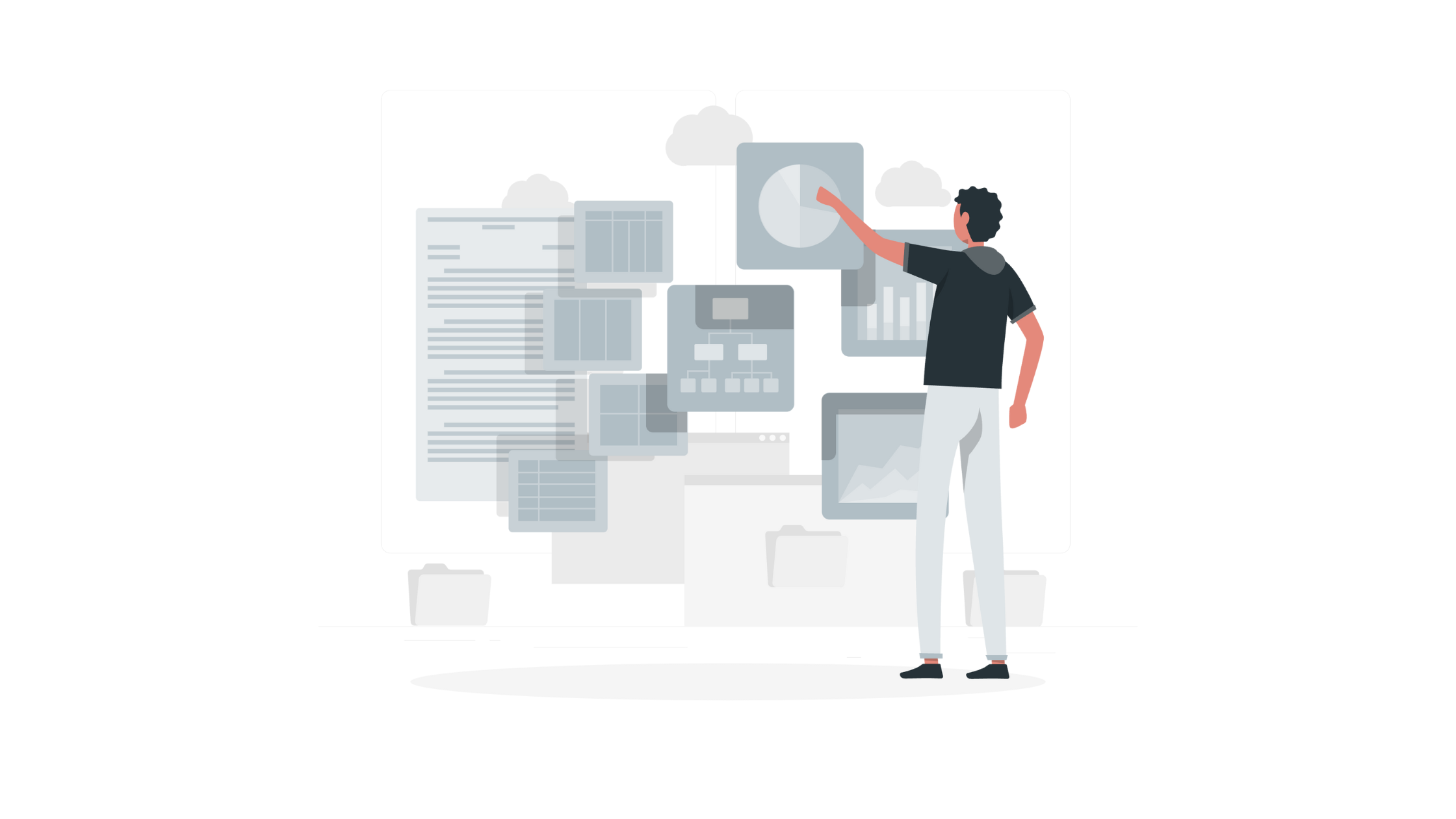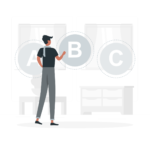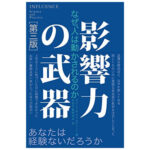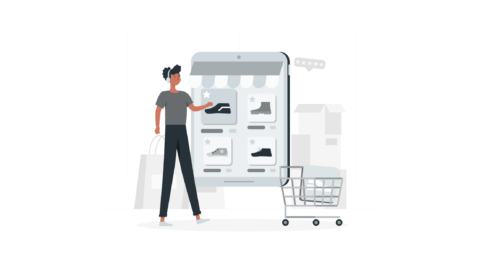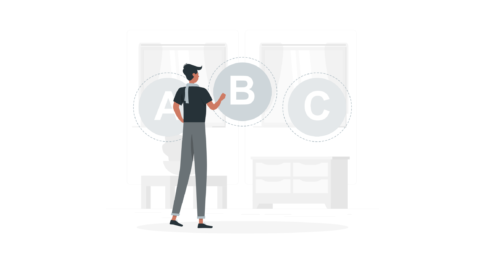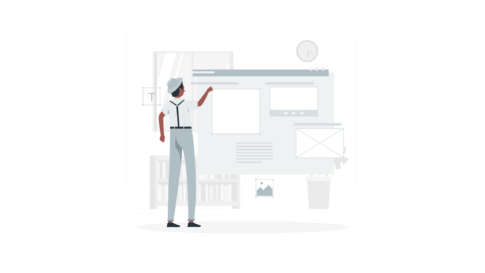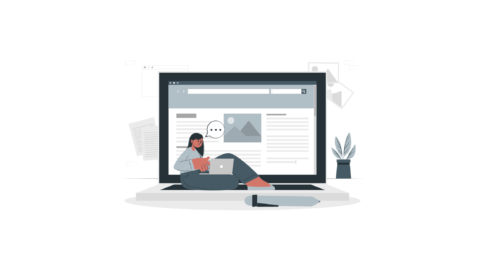『Googleアナリティクス』や『Googleサーチコンソール』をブログと連携させたいけど、
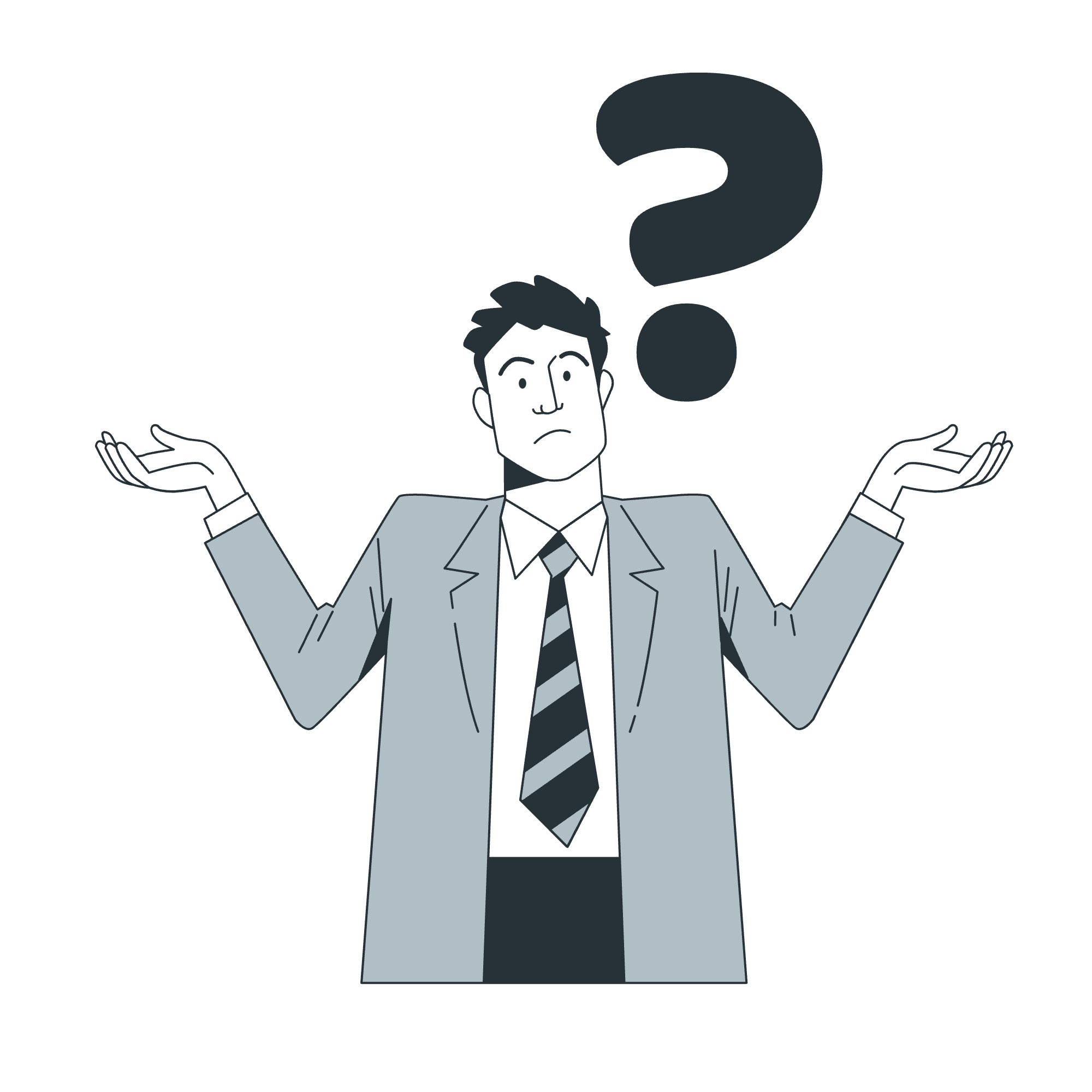
- 複雑そうでハードルが高く感じる
- ブログと簡単に連携する方法が知りたい
- Site Kit by Googleの使い方(導入手順)が知りたい
こんな悩みにお答えします。
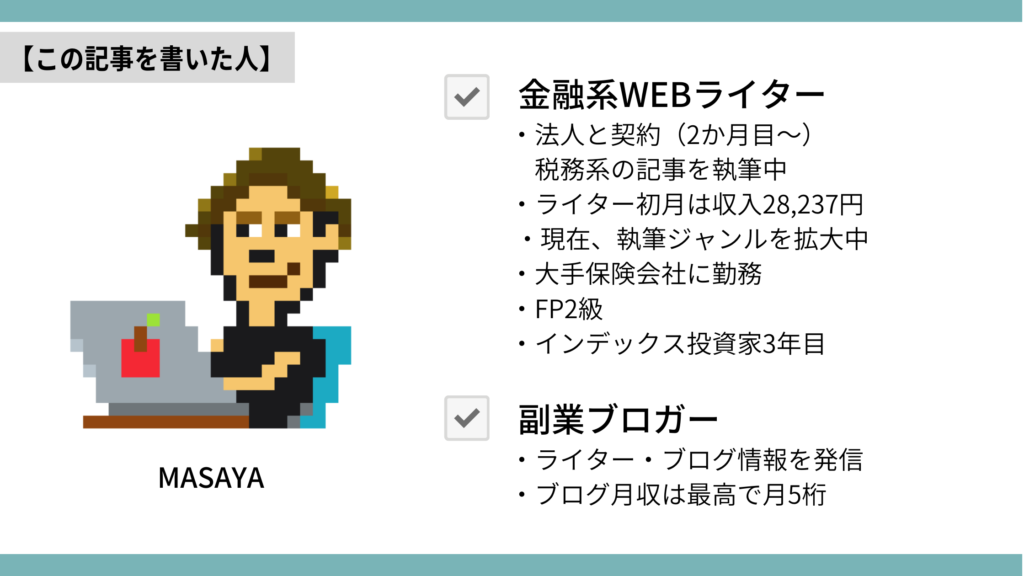
今回はGoogle社が提供する『Site Kit by Google』というプラグインについて。
プラグインとは『拡張機能』のことです。
ブログに機能追加することで、使いやすくするプログラムのことを指します。
ブログなどのサイト運営に必要となるのがアクセス解析。
たくさんの読者やユーザーがあなたのブログを訪問したかを分析し、検証・改善することでより多くの人にブログの存在を知ってもらえるからですね。
『Site Kit by Google』というプラグインひとつで、GoogleアナリティクスやGoogleサーチコンソールなどの分析ツールを簡単に連携できます。
それではさっそく見ていきましょう。
Contents
【初心者は必見】Googleの各種ツール設定はSite Kit by Googleで一発解決
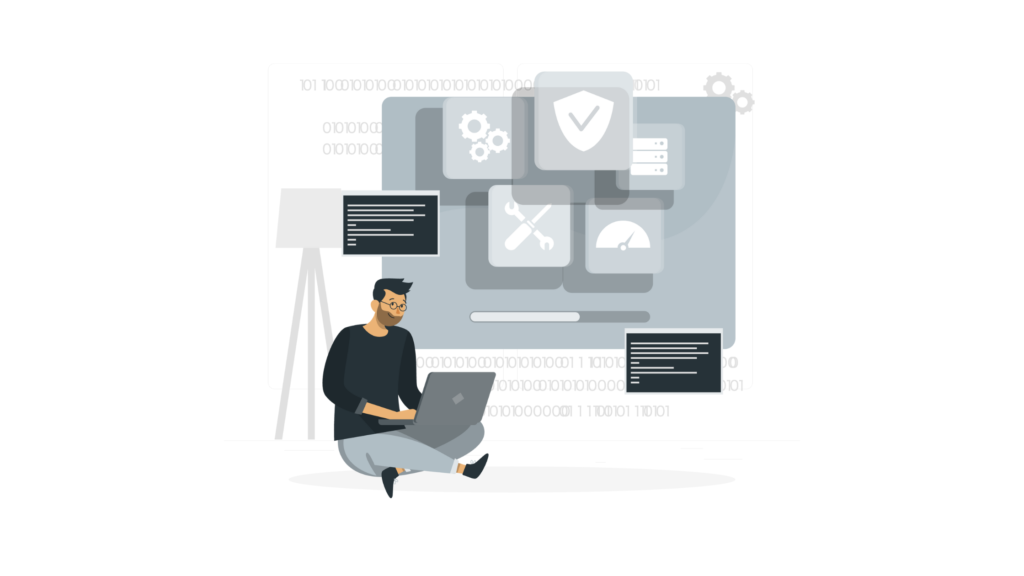

とにかく便利で時短が可能!所要時間はたったの15分
やってみた実感ですが、初心者ならSite Kit by Googleがおすすめです。
各種ツール(Googleアナリティクスなど)は個々にブログと連携できますが、それなりに時間がかかり、コード設定などはブログ初心者にハードルが高いからです。
また、本来ブログで集中すべきことは執筆作業ですよね。
サッとツールを導入して、記事の執筆に専念した方がはるかに目的にあっているはず。
ということで、
『Site Kit by Google』を使って設定しましょう!
Site Kit by Googleとは?

Site Kit by Googleというプラグインについての前提知識に触れておきます。
すでに知っているよ!って方は飛ばしてもらってOKです。
Google公式のWordPressプラグイン
Site Kit by Googleとは、Googleが公式に提供しているWordPress(ワードプレス)プラグイン
Googleが提供する各種ツールと連携できるほか、WordPress内で簡単なデータ分析をしたり、それぞれのツールのメイン画面へすぐに移動することも可能です。

作業効率を上げてくれる優秀なプラグインです!
各種ツールと簡単に連携できる
Site Kit by Googleで連携できるGoogleが提供するツールは下記のとおりです↓
- Googleアナリティクス(ブログへのアクセス数やユーザー属性などの解析)
- Googleサーチコンソール(検索キーワードの表示回数や検索順位の推移などの解析)
- Googleタグマネージャー(広告タグや計測タグの管理)
- Googleアドセンス(Googleアドセンス広告の関する設定や管理)
- PageSpeed Insights(パソコンやスマホでのページ表示速度の測定)
- Googleオプティマイズ(サイトでのA/Bテストを実施)
これらは本格的なブログ運営には必須のツールばかり。
ブログを人に読んでもらうためには書きっぱなしではなく、常にテストと改善が必要になります。
Site Kit by Googleは、分析に必要なツールを一度に設定できるのでおすすめです。
Site Kit by Googleを導入するメリット
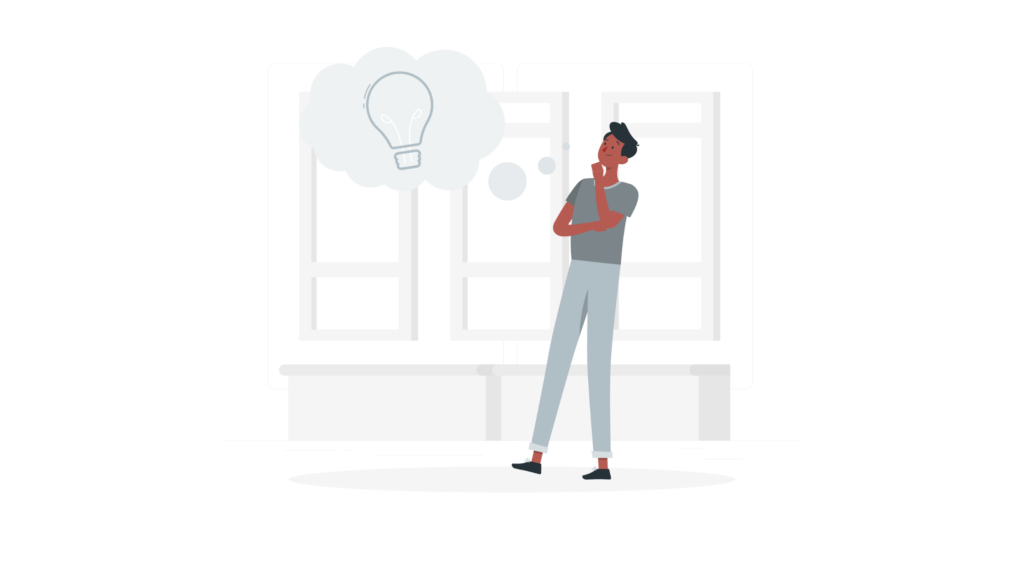

使って感じたメリットは次のとおりです
すべての機能を無料で利用できる
途中で課金することなく、すべての機能を無料で使えます。
「ここから先は有料です」のようなメッセージありません。
安心して利用してみてください。
ほんっと便利でした。(悩んでた時間返せ!って誰かに言いたい)
各種ツールとの連携に時間がかからない
各ツールを一度にブログと連携できるので、大幅に時短できます。
本来、Googleが提供する各種ツールをブログと連携させるためには、コードを編集する必要があります。これが手間なんです。
僕はこれで軽く挫折しそうになりました…
しかし、Site Kit by Googleを使うと、コードを自動挿入してくれます。
なので、難しくて複雑な作業は必要ありません。

くわしい設定手順は、次項で図解を使って説明します!
WordPressの管理画面でSEO対策のデータ解析ができる
簡易的なデータ分析はサクッとできるように。
さらに詳細を確認するには、WordPressの管理画面から各種ツールのページまでワンクリックでアクセス可能なので、非常に使いやすいです。
作業効率が上がります。
Googleが開発したプラグインなので安心
Site Kit by Googleは、Googleが自社のツールを簡単に導入・設定できるように開発されたプラグインなので、安心感があります。
「このプラグイン大丈夫??」的な不安は一切ありません。
使いたいツールと設定するためのツールの開発元が同じだと安心感がありますよね。
Site Kit by Googleを導入するデメリット

わざわざSite Kit by Googleを使う必要はない
今回紹介する設定方法がすべてではないからです。
※ネット上にはSite Kit by Googleを使わない方法について、詳しく書かれた記事がたくさんあります。
気になる方は他のやり方もググってみることをおすすめします。
サイトの表示速度への影響
ページの表示速度が遅くなる
という意見がありますが、ここで大前提をひとつ。
そもそもプラグインをたくさん入れることで、サイト自体が重くなると言われています。

20個以上入れちゃうと重くなると言われますが、ケースバイケースでしょう。あくまで目安に。
もしページの表示速度が遅くなったなら、他に削って問題ないプラグインがあるかどうかを検討してみましょう。
その他の不具合が発生する可能性もある
という意見もありますが、プラグインとしての優先度は高いと僕は考えます。
もちろん、Site Kit by Google以外のプラグインに問題がある可能性もありますしね。
何か発生すればその時に対処すればOKなレベルです。
Site Kit by Googleの使い方と設定【15分でできる】
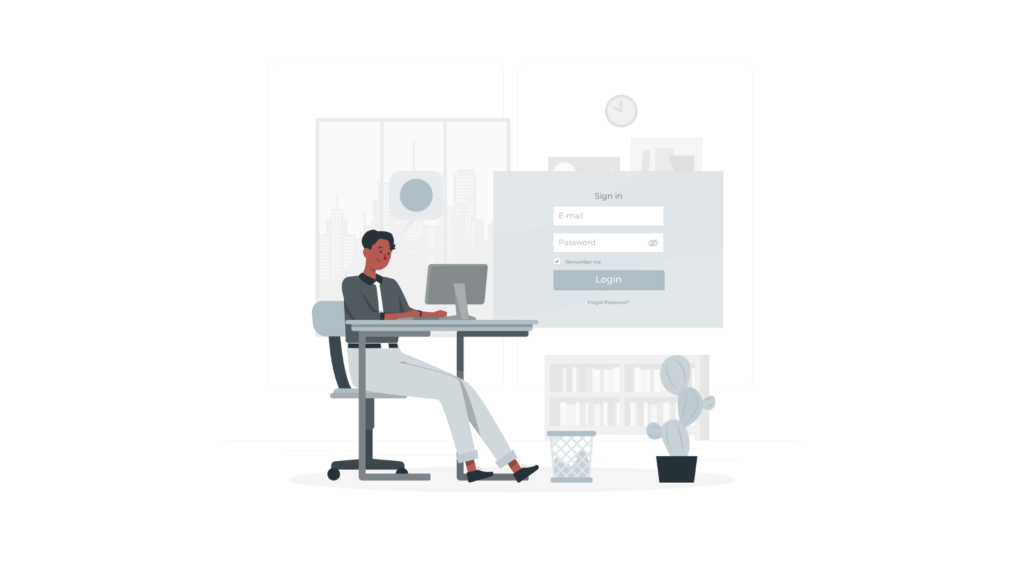

下記の手順どおりに進めるだけで、簡単に設定できますよ!やってみましょう!
【STEP1】プラグインを追加する
1.WordPressのダッシュボードへ移動し、『プラグイン』の中にある『新規追加』をクリック
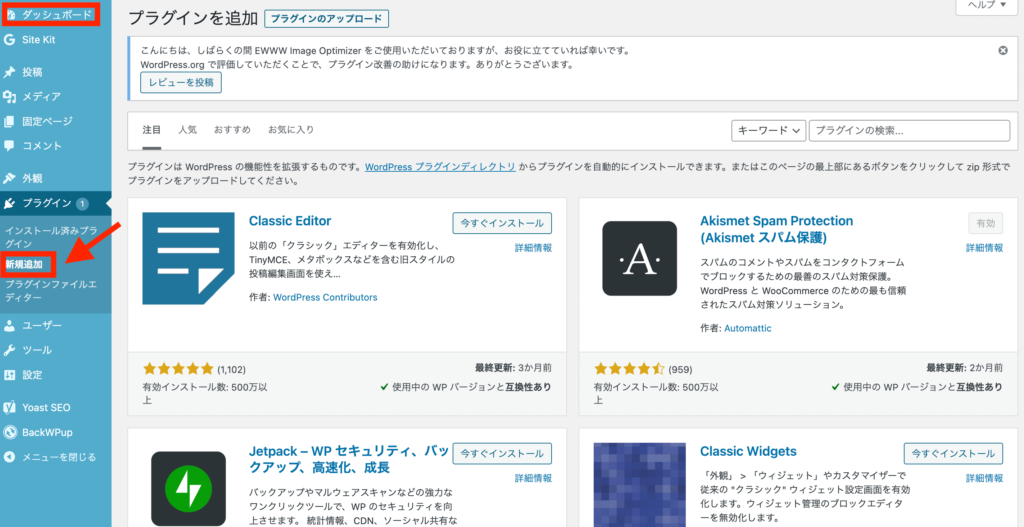
2.①の検索欄へ『Site Kit』と入力すると、②が表示されるので、③で『今すぐインストール』→『有効化』の順でクリックする。
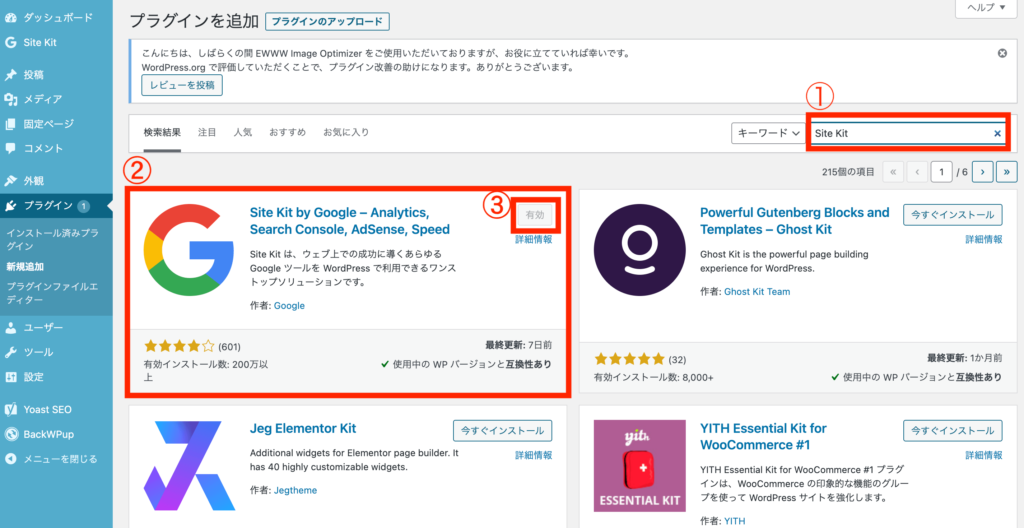

これでプラグインの導入と有効化が完了。いよいよツールを連携していくよ!
【STEP2】Googleアカウントへログイン
1.ダッシュボードにある『Site Kit』より下記画面へ移り、①・②をチェックし、③『Googleアカウントでログインする』をクリック
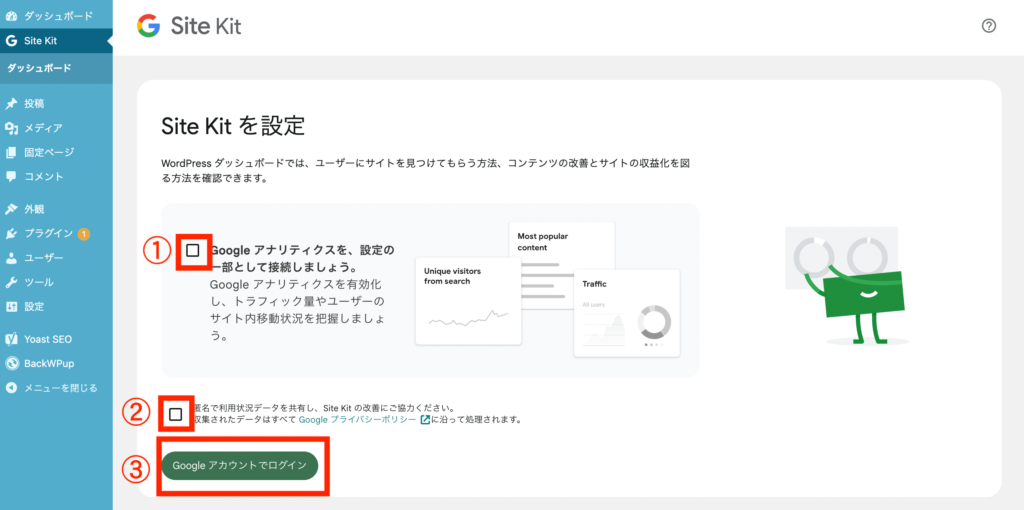
Googleアカウントがない方は、この段階でアカウント作成ができます。
2.ログインするアカウントを選択する(僕の場合は上から2つ目を選択)
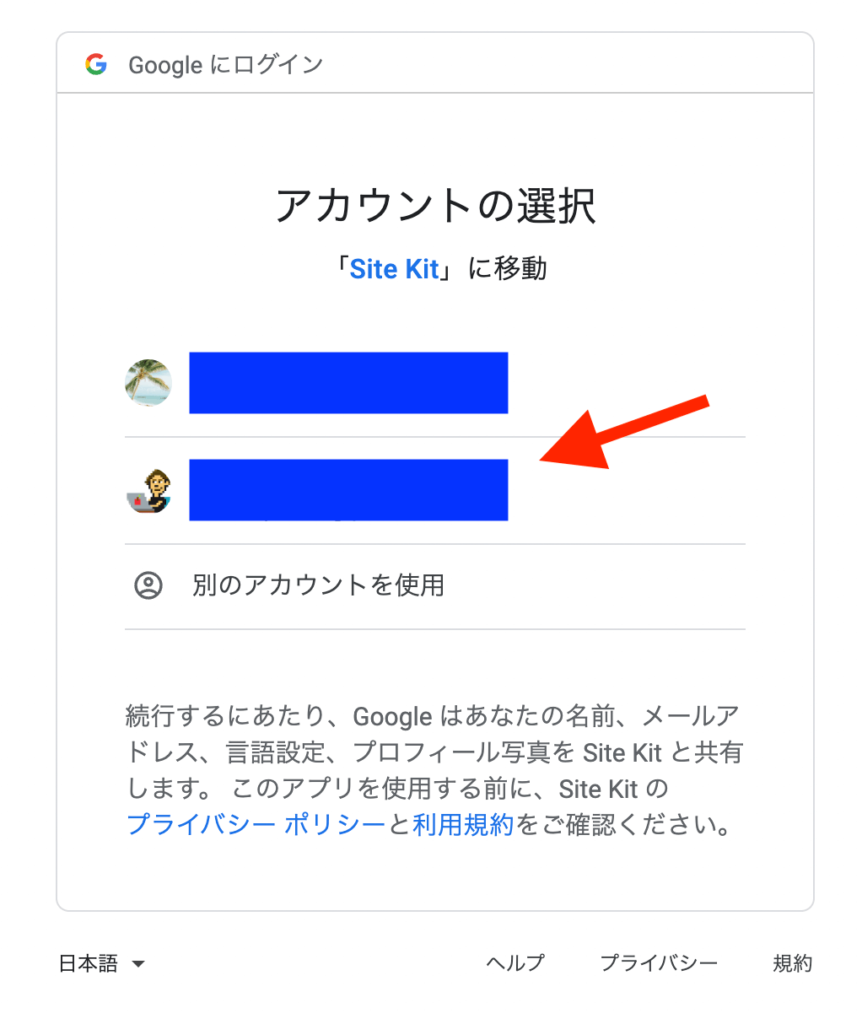
3.すべての項目にチェックし(左の画面)、下部にある『続行』をクリック(右の画面)
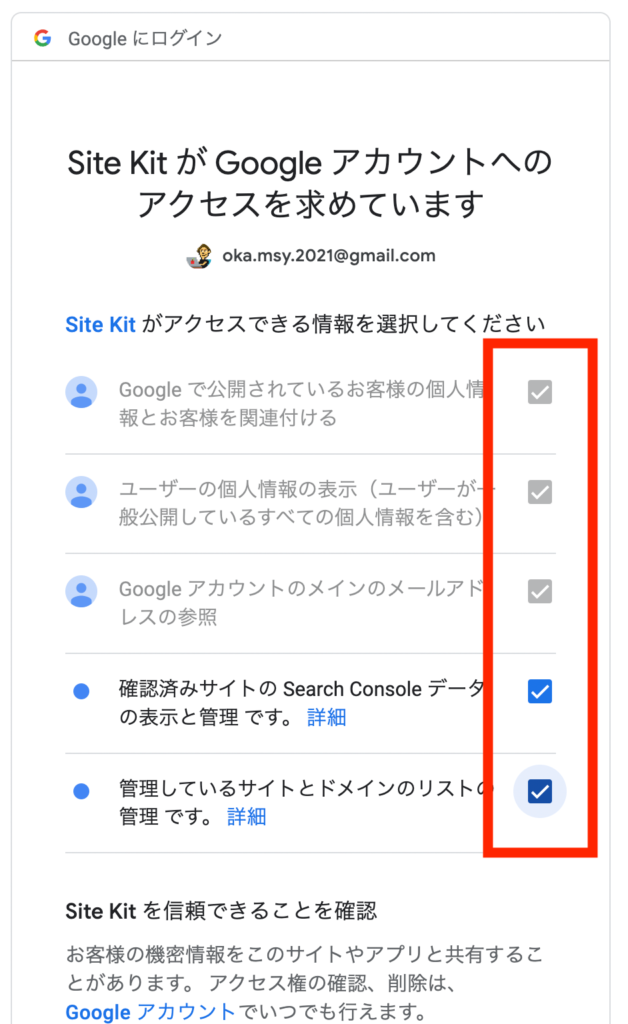
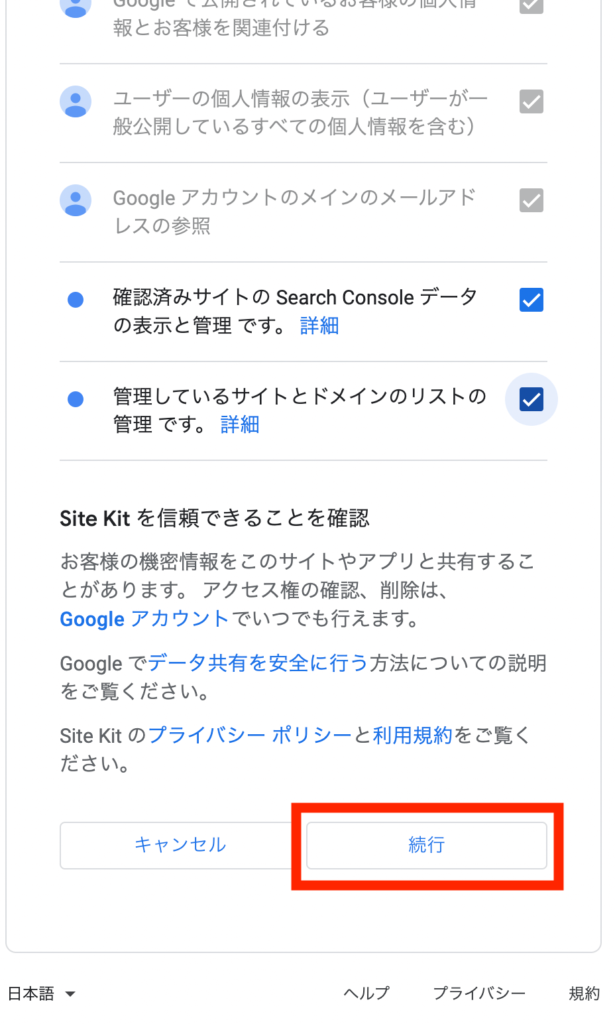
【STEP3】案内にしたがってクリックするだけ

途中でやめちゃうとセットアップが止まって接続ができなくなります。
画面の指示通りにささっと進めましょう!
1.『確認』をクリック
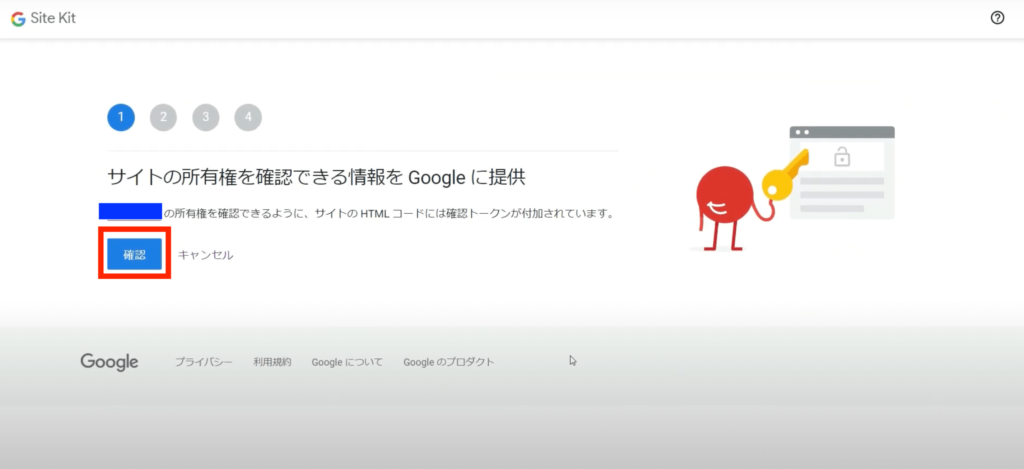
2.『許可』をクリック
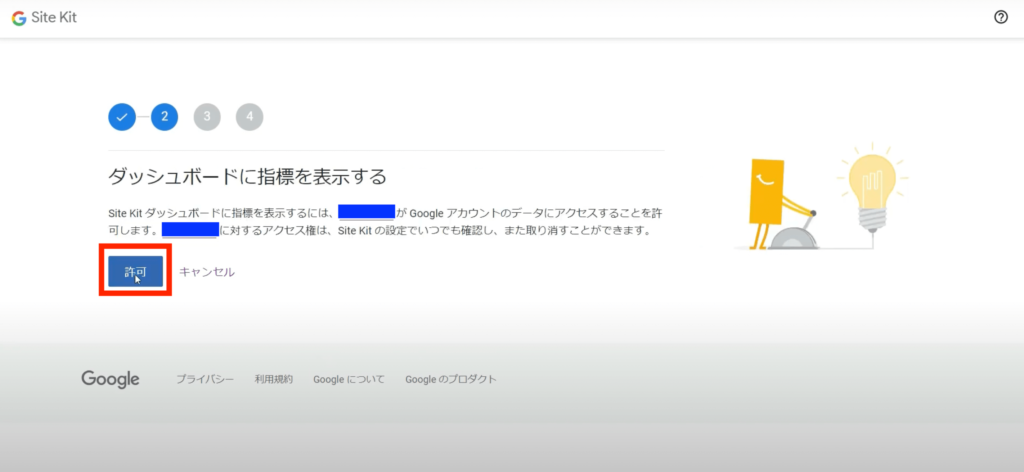
3.『セットアップ』をクリック
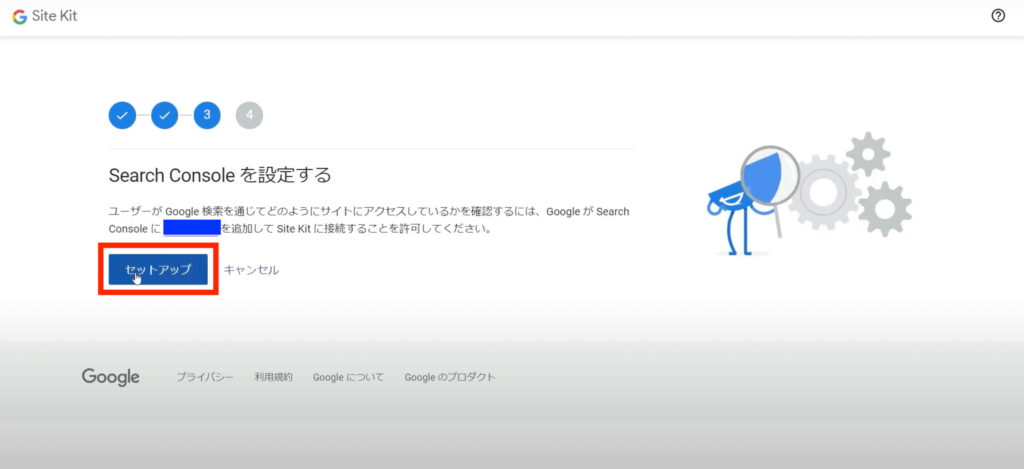
4.『次へ』をクリック
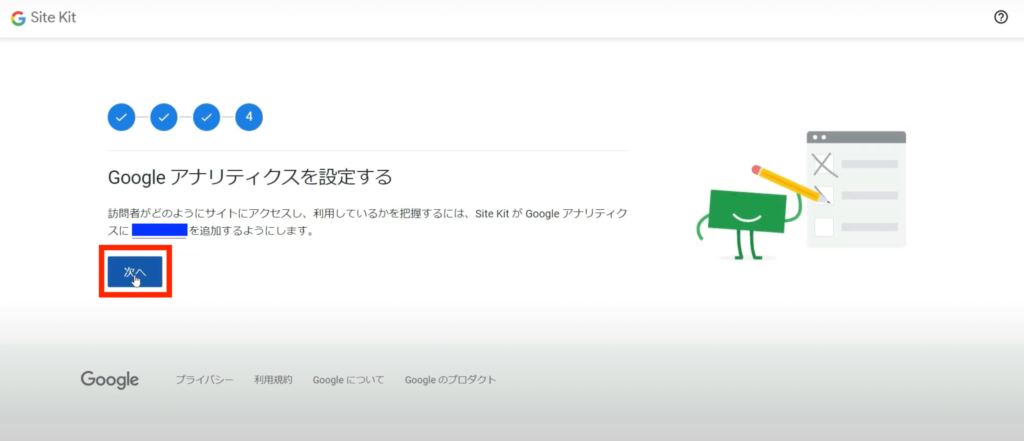
5.『アカウント』をクリック
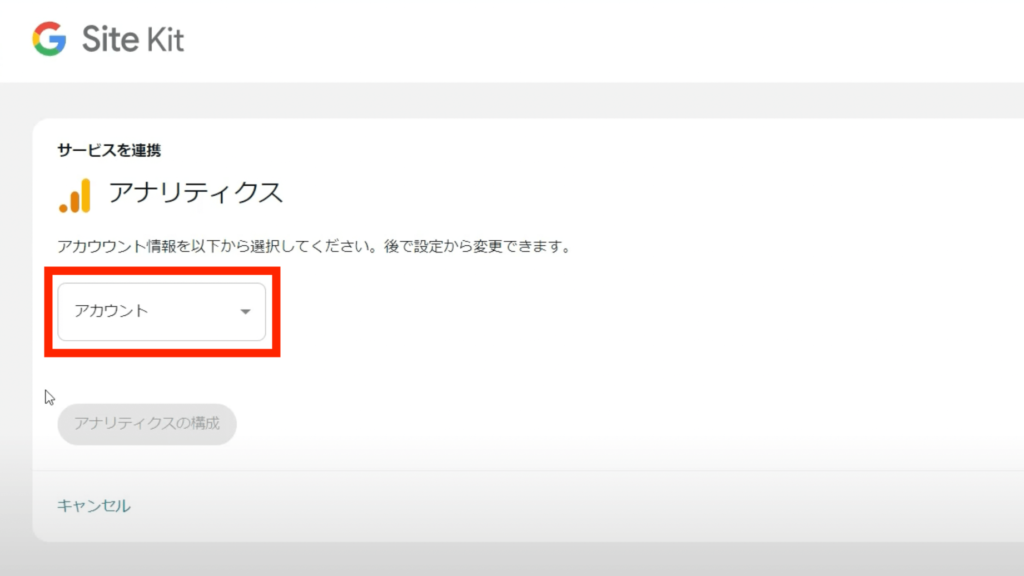
通常だとGoogleサーチコンソールやGoogleアナリティクスでアカウント作成した後に上記画面にたどり着く手順ですが、Site Kit by Googleを使うことでWordPress側からアカウントを作って自動接続するところまで一気に行ってくれるので楽チンなのです。
6.①のように表示されます。基本的には自動反映される内容で問題ありません。②の『アカウントを作成』をクリック
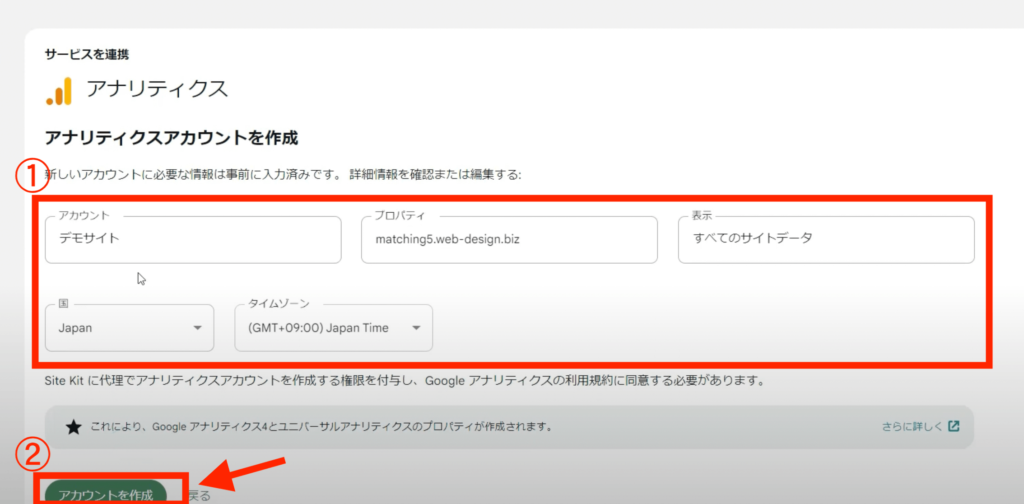
7.Googleアナリティクスの利用規約が表示されますので、『日本』を選択し、各チェックボックスはすべてチェック
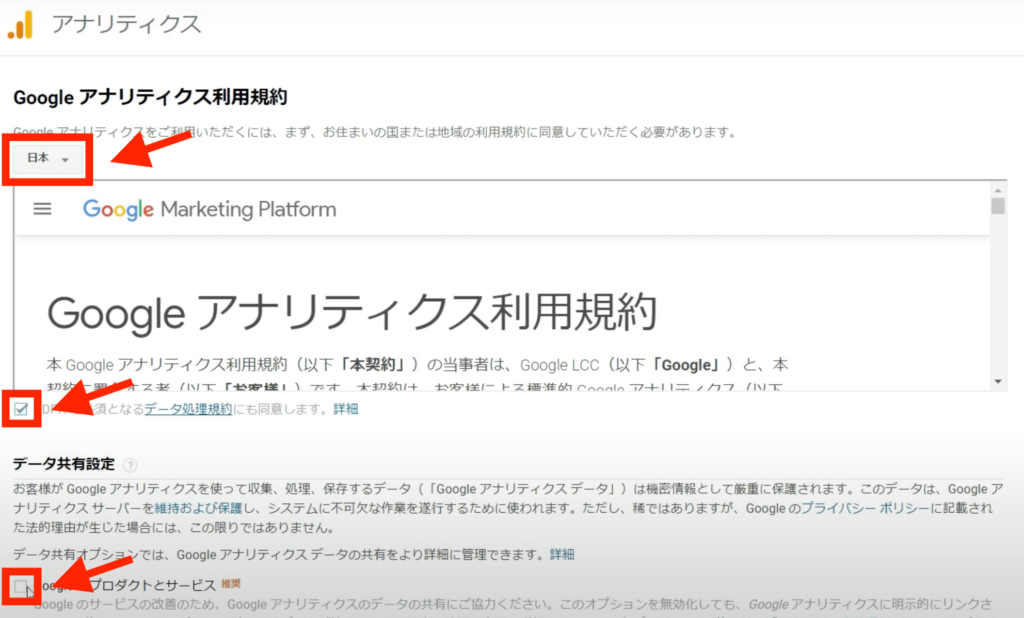
8.すべてにチェックが完了したら、『同意する』をクリック
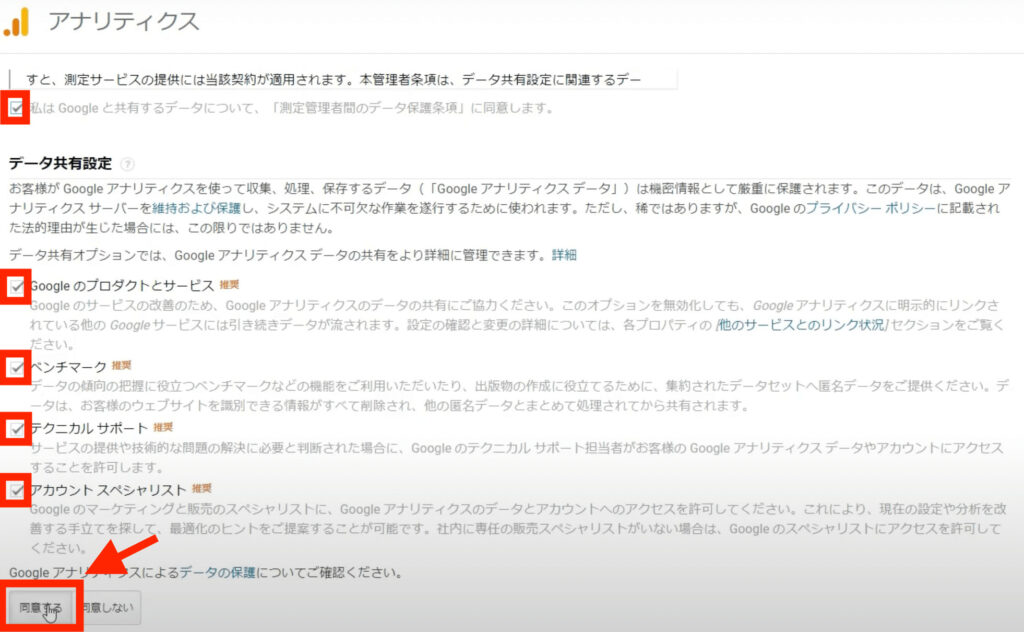
9.『Go to my Dashboard』をクリック
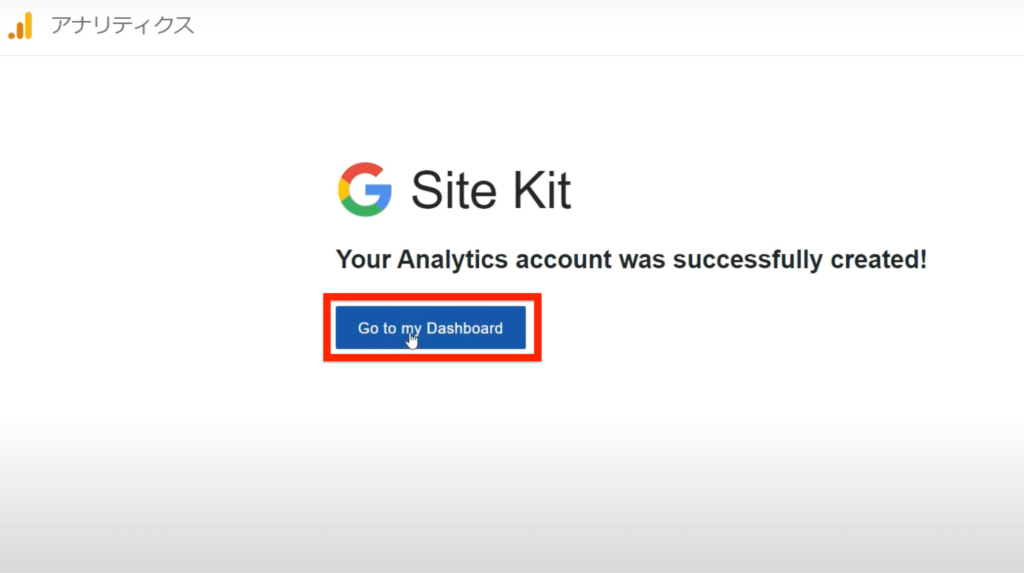
10.Googleアナリティクスの設定は完了!
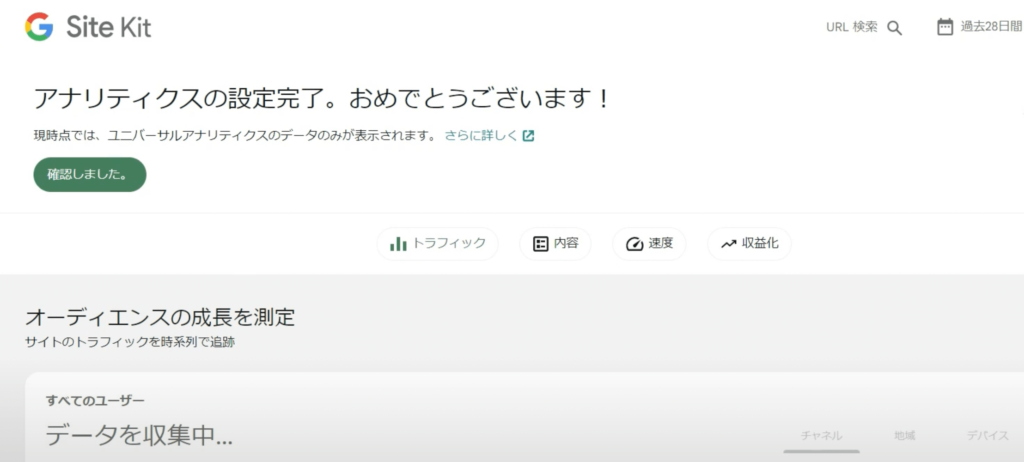
【STEP4】接続確認をして完了
・WordPressのダッシュボード内より、『Site Kit』→『設定』から下記画面へ。『接続サービス』をクリックし、接続完了しているか確認する
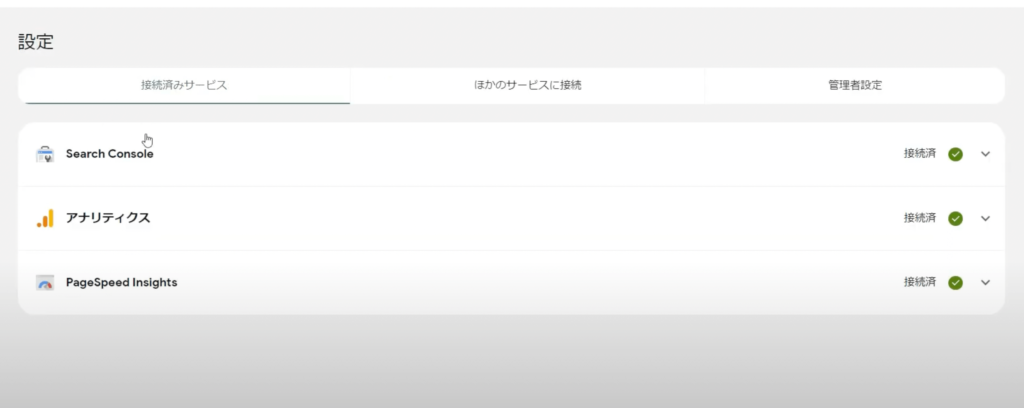

お疲れ様でした!これで『Googleサーチコンソール』も『Googleアナリティクス』も設定完了です。しっかり分析してブログ運営に活かしていきましょう!
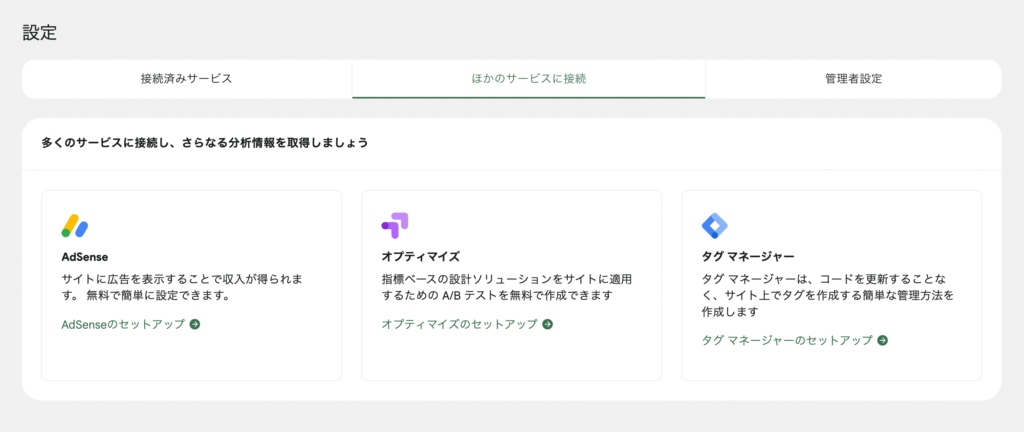
上記3つはこの段階で接続完了していません。必要であればセットアップしましょう。
『Googleアドセンス』は審査が必要です。審査をパスした人は上記より接続可能。
審査がお済みでない方は、別途アドセンスへの合格をトライしましょう!
まとめ【初心者はSite Kit by Googleを使っての設定を推奨】
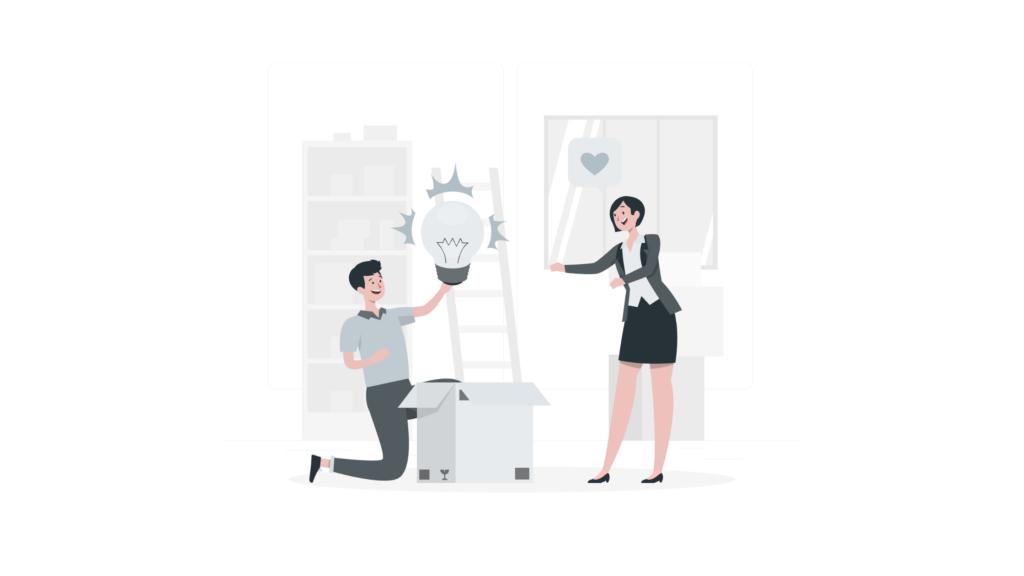
めちゃくちゃ簡単に設定できます。
ほとんど画面に従って進めていくだけ。
僕は挫折寸前でこの方法を知り、各種ツールを連携できました。
この喜びがお役に立てればこの上なく幸いです。
ぜひ上記の手順でSite Kit by Googleを活用してみてください。
ということで、煩わしい設定作業は『Site Kit by Google』で一発解決しちゃいましょう!