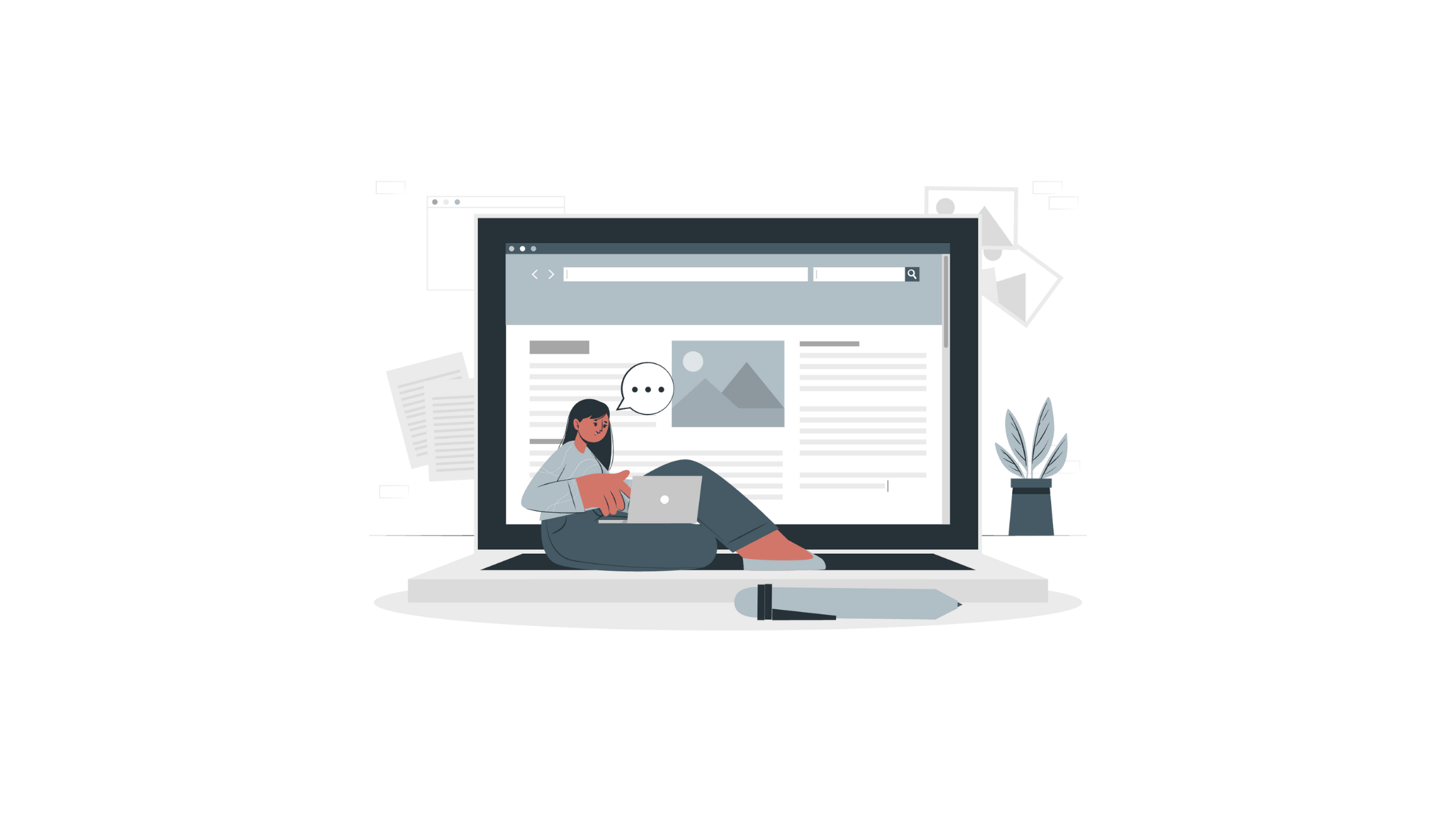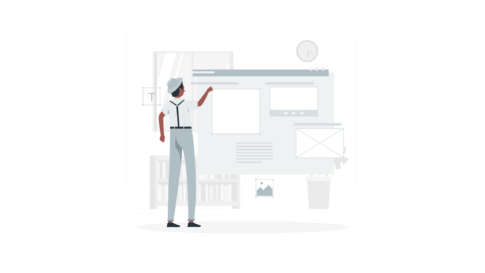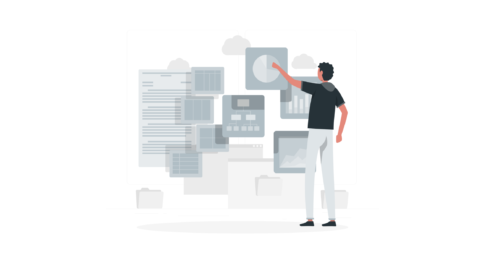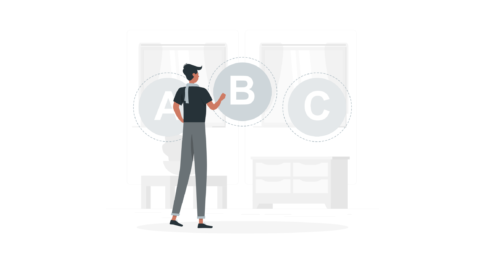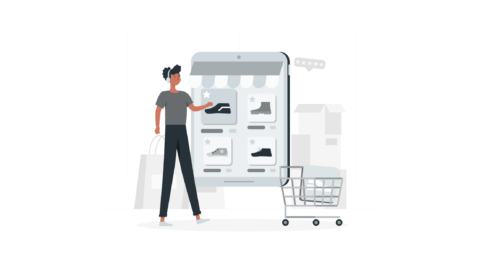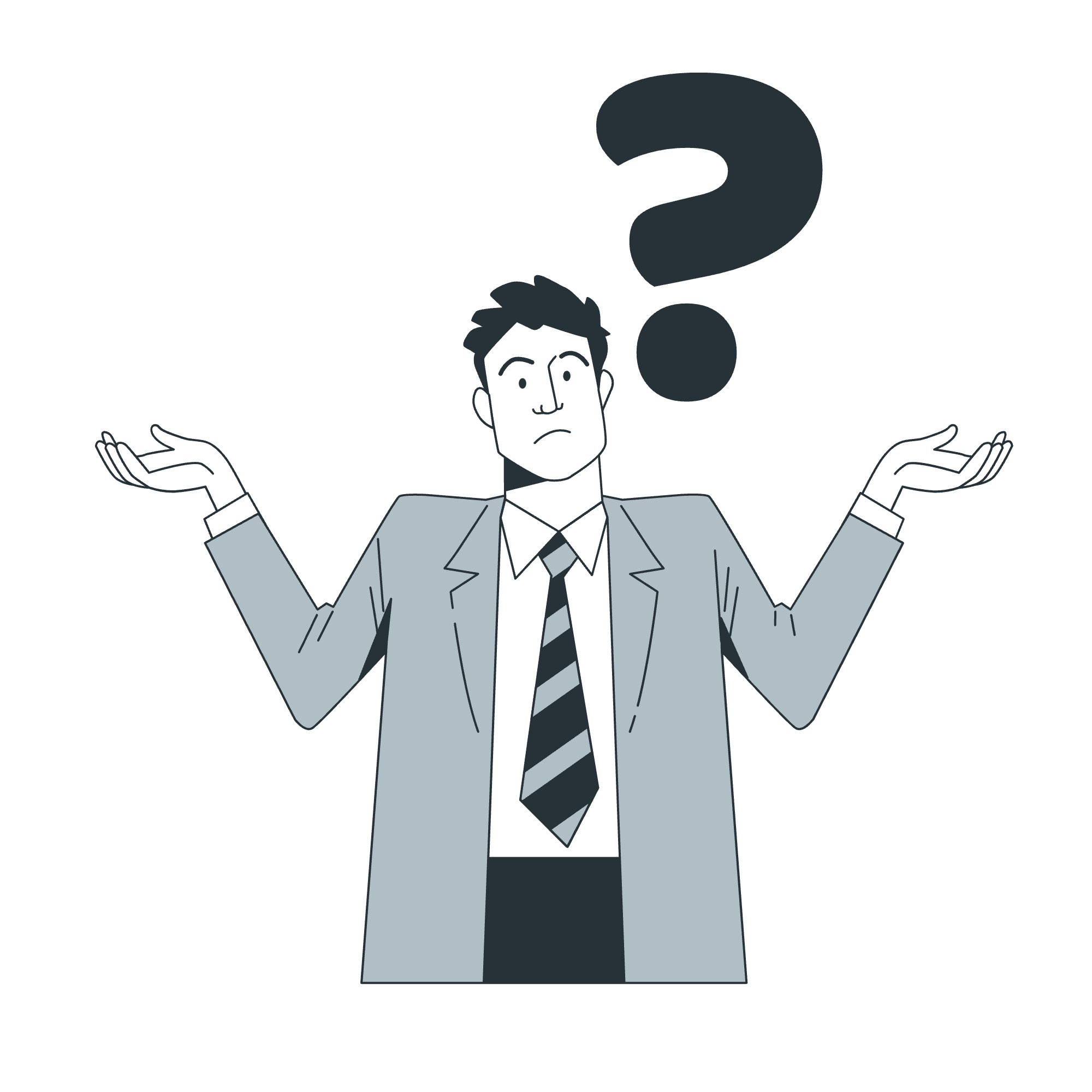
- ブログしたいけど、どうやったら始められるの?
- 1人でブログ開設するってハードルが高すぎる…
- WordPressの設定手順が知りたい。
- スクショや画面遷移に従うだけでブロガーデビューしたい。
こういう悩みにお答えします。
ブログをはじめるといっても、ややこしい手順や設定に時間を費やすのは、それだけで消耗しそうですよね。
記事を書く前に挫折するだなんて避けたいものです。
さて、ブログ運営には無料ブログと有料ブログの2つがあります。
今回はWordPressを用いた有料ブログの開設方法について。
レンタルサーバーと契約
WordPressの詳細設定
たったの2STEP。
Webの知識は不要です。
画面に沿って進めるだけでWordPressブログが作れるように解説します。
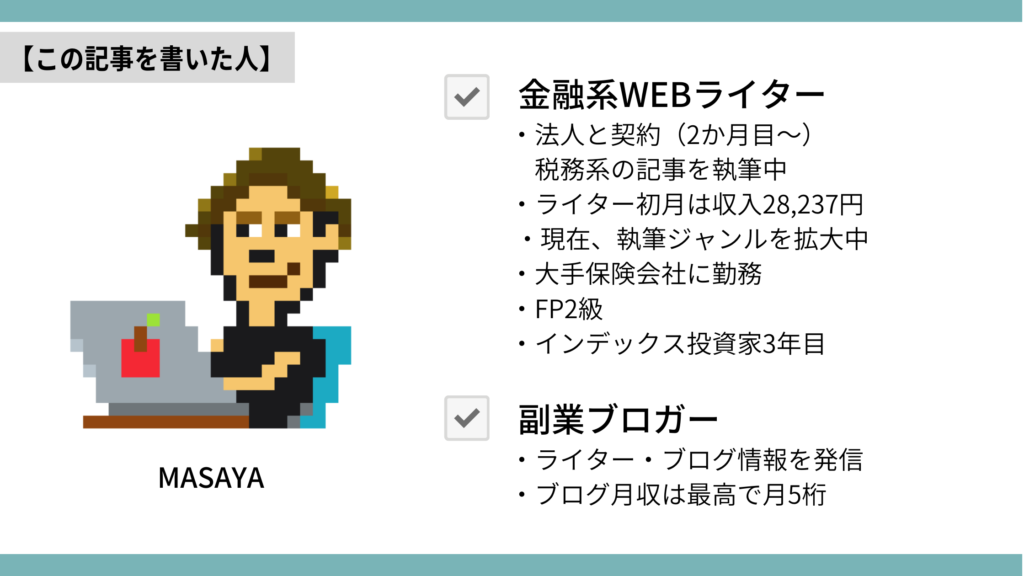
本記事を読むだけで、10分程度でWordPressブログを作れます。
サクッとブロガーデビューしましょう!
Contents
【最短10分】WordPressブログはたったの2STEPではじめられる
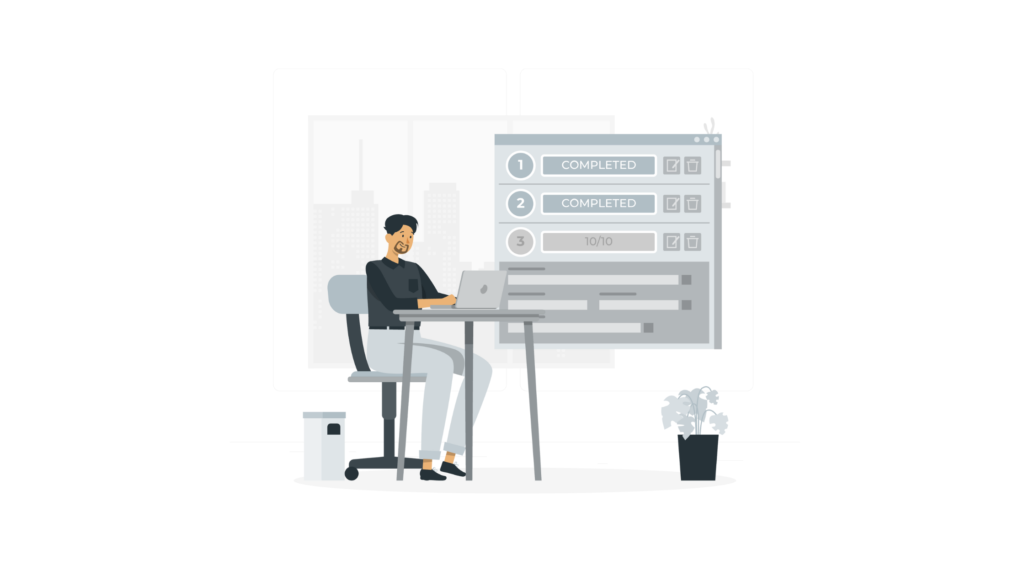
WordPressブログを作るのは、たったの2STEPです。
- 【STEP1】レンタルサーバーと契約
- 【STEP2】WordPressの設定
【STEP1】ですることは、サーバー契約、ドメイン取得、WordPressの導入。
【STEP2】ですることは、WordPressテーマの導入、その他必要設定。
事前に準備するものは下記の通り。
・スマートフォン(SMS認証時に必要)
・クレジットカード(レンタルサーバー契約時に必要)
記事への理解や読みやすさが格段に上がるので基礎知識もお伝えします。
ブログに関する用語説明
家を建てることをイメージするとわかりやすいので、順番に説明します。
レンタルサーバーとは?
Webサイトのデータ保存場所です。
家づくりに例えると、『土地』
サーバー契約して、ネット上にあなたの土地を確保しましょう。
✔️ 当ブログの場合:エックスサーバー ![]()
ドメインとは?
インターネット上における『住所』の役割をします。
家づくりに例えると、『住所』
買った土地の上に家を建てるわけですが、住所がないと郵送物は届きませんよね。
✔️当ブログの場合:『https://msy2021.com/』の『.com』の部分
他にも、『.org』や『.net』などがあります。
後ほど手順でもくわしく解説します。
WordPress(ワードプレス)とは?
ブログを作成するためのソフトウェアです。
PHPというプログラミング言語で作られたCMS(コンテンツマネジメメントシステム)の一種。
家づくりに例えると、『骨組み』
土地・住所の次に用意するのは家です。

世界的なシェアを誇るのに、WordPressは無料で使えます
ブログで稼ぐなら、WordPressですることを断然おすすめ。
なぜかと言うと、たくさんの無料ブログ(アメブロやはてなブログなど)は存在しますが、突然のサービス停止や、運営会社のルールでアフィリエイトに制約があるからです。
このように他人のプラットフォームに依存するリスクを回避する目的もあるんです。
WordPressテーマとは?
Webサイト全体のデザインや構成を設定するためのテンプレートです。
家づくりに例えると、『家のテイスト』
和モダンや北欧テイストなど、家の内外装にもテイストがあるのと同じです。
テーマ設定すると、プロ級のデザインを施したり、ブログの性能を高機能にできます。
✔️当ブログの場合:STORK19 ![]()
では、具体的に画面遷移を使って見ていきましょう!
【STEP1】レンタルサーバーと契約する(図解で解説)
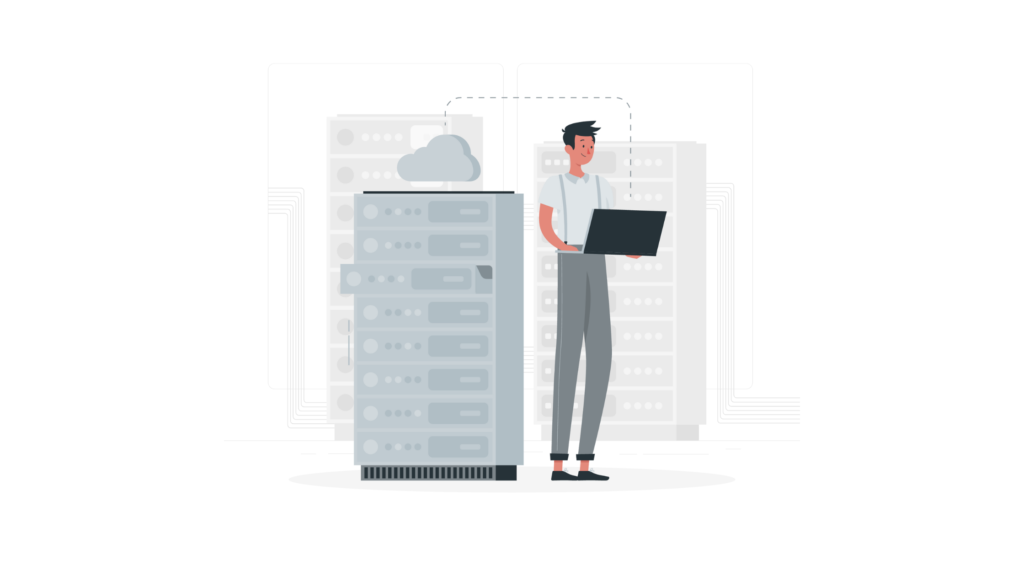
長期的に安心して利用できるサーバー選びが肝心です。
ポイントを順に説明します。
レンタルサーバー選びは4つのポイントで検討しよう
検討する主な項目は4つ。
いすれもサーバー選びには必須のポイントです。
上記の条件を満たすレンタルサーバーがエックスサーバーです。

僕も契約しています
エックスサーバーをおすすめする理由
レンタルサーバーの性能はブログ収益化に大きな影響を与えると言われています。
長く使うことを見据えて、信頼できるサーバーを選びましょう!
ブログ初心者の方は国内シェアNo. 1(運用サイトは240万件以上)のエックスサーバーがおすすめです。
【期間限定】エックスサーバーの利用料金が最大31%オフ!【 7月28日まで】
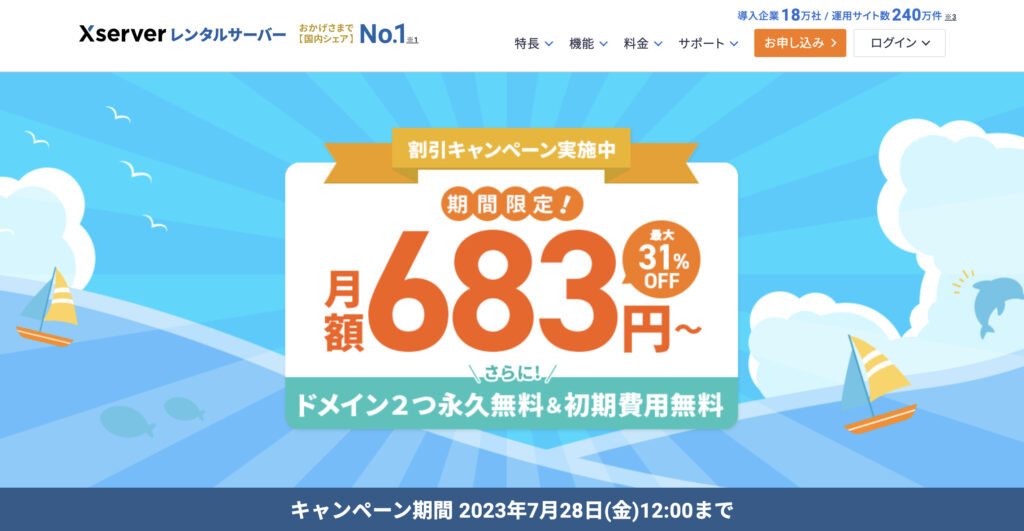
今なら最大で31%オフでサーバー契約ができます。
- 12ヶ月契約:1,100円→880円(税込)
- 24ヶ月契約:1,045円→ 783円(税込)
- 36ヶ月契約:990円→ 683円(税込)

初期費用が無料ってのもいいですね。
僕の契約時は3,000円程度かかったので、うらやましいです。
この機会をお見逃しなく、要チェック!
>> 利用料金が最大31%オフ & ドメイン永久無料キャンペーンの詳細はこちら
【STEP2】WordPressの設定方法(図解で解説)
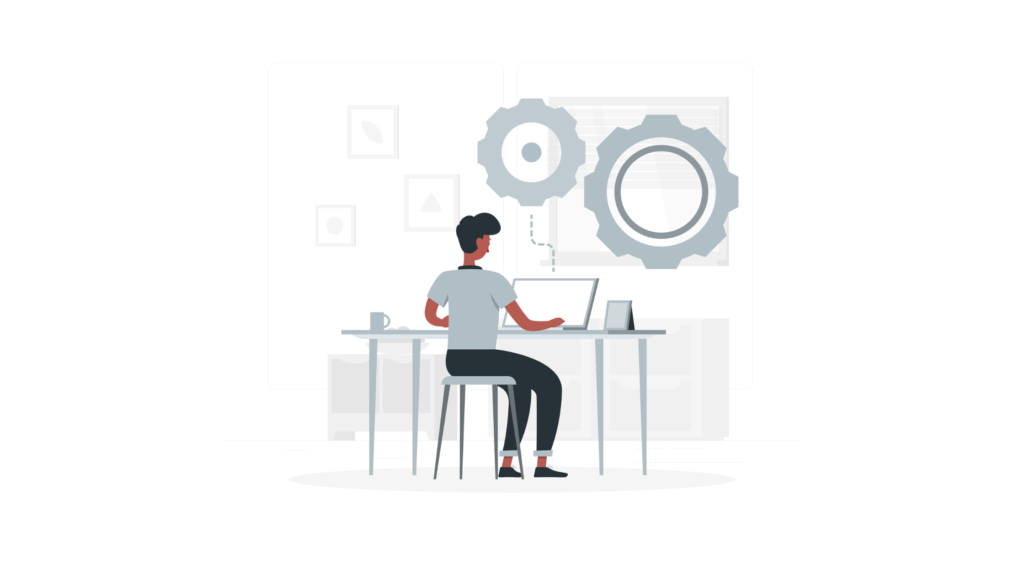
では、スクリーンショットをもとに解説していきます。
エックスサーバーでのWordPress設定方法
1.まずはエックスサーバーへアクセスしましょう
2.申し込みボタンをクリック

※キャンペーン内容は申し込み時期により変動します。
3.新規申し込みをクリック
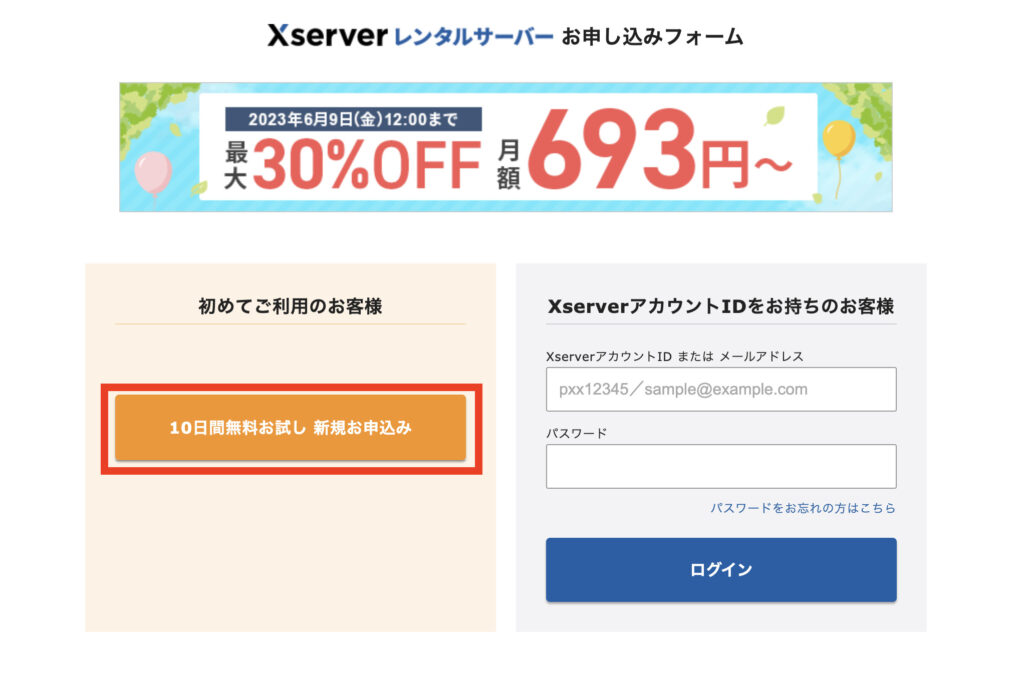
4.申し込みプランを選択し、WordPressクイックスタートを『利用する』にチェック
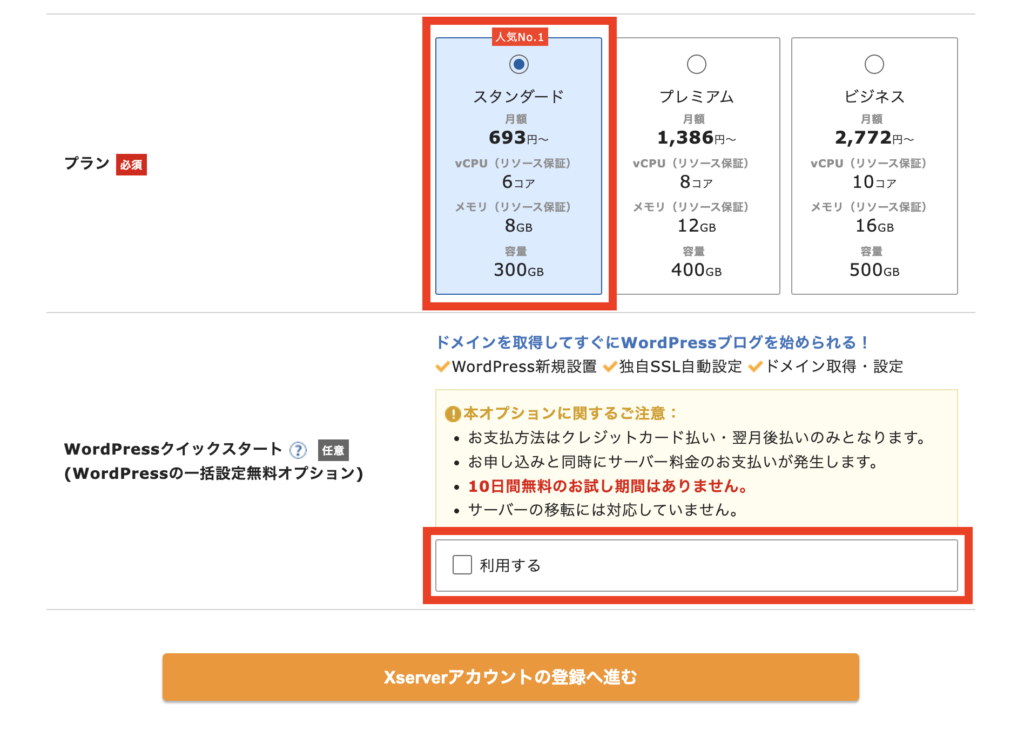
・個人でブログする場合、スタンダードプランで問題ありません
・WordPressクイックスタートは必ずチェックしましょう!
5.『確認しました』をクリック
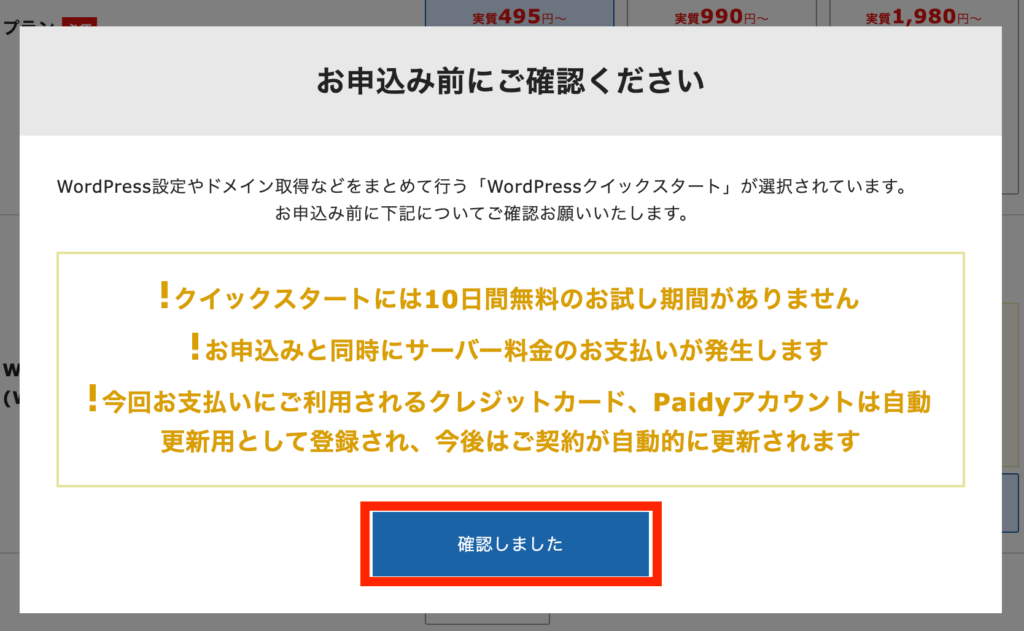
・お試し期間を使わないことになりますが、クイックスタートの利便性は高いです
必要な設定が自動で完了するので、すぐにブログをスタートできます
6.サーバーの契約期間を選択します
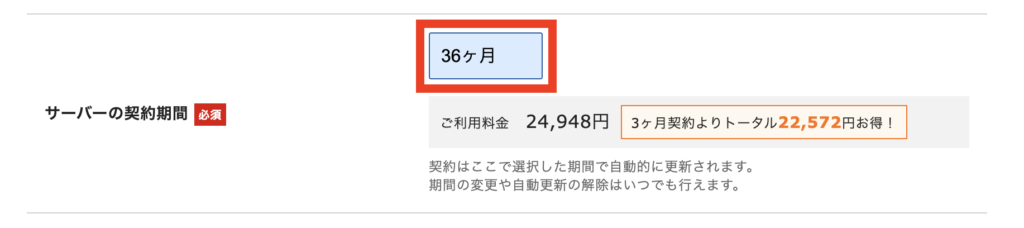
・長期的にブログ運営をするなら36ヶ月契約もおすすめ。
月額費用が一番お得です。
7.取得するドメインを選び、ドメイン名を入力する
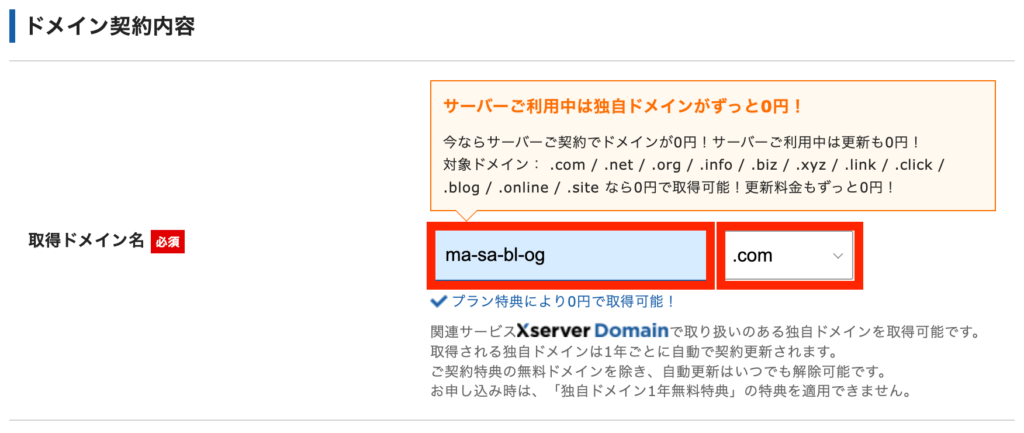
・そのままブログのURLになります
『.com』『.net』『.org』などを使いシンプルなものにしましょう
・特にこだわりがなければ『.com』で問題なしです
・ドメイン名は早い者勝ちなので、他者と被っていれば選べません
ブログのテーマやご自身のニックネームで作られる方も多いです。
ドメイン名が悪いからと言って、稼ぐことへ悪影響はないのでご安心を。
また、エックスサーバーとの契約期間中はずっと無料で使うことができます。
とはいえ、一度決めたドメイン名は変更不可です。慎重に決めましょう
8.必須項目を入力する
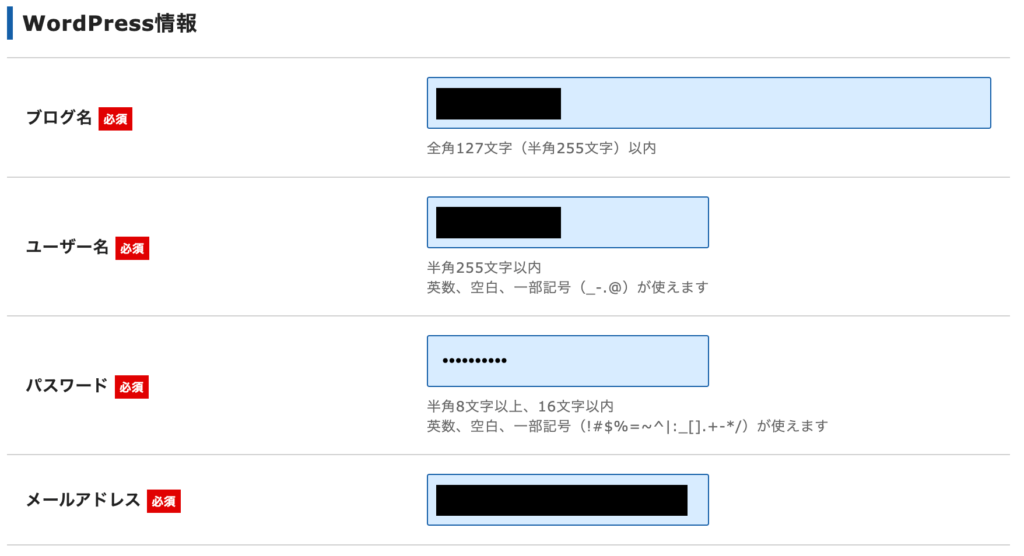
・ブログ名:
後で変更可能です。好きな名称で入力しましょう(適当でもOK)
・ユーザー名・パスワード:
WordPressログイン時に必要です(※必ずメモしましょう)
・メールアドレス
WordPressからのメールを受け取るアドレスを入力しましょう
9.WordPressテーマ(Cocoonと子テーマのインストール)を選び、『Xserverアカウントの登録へ進む』をクリック
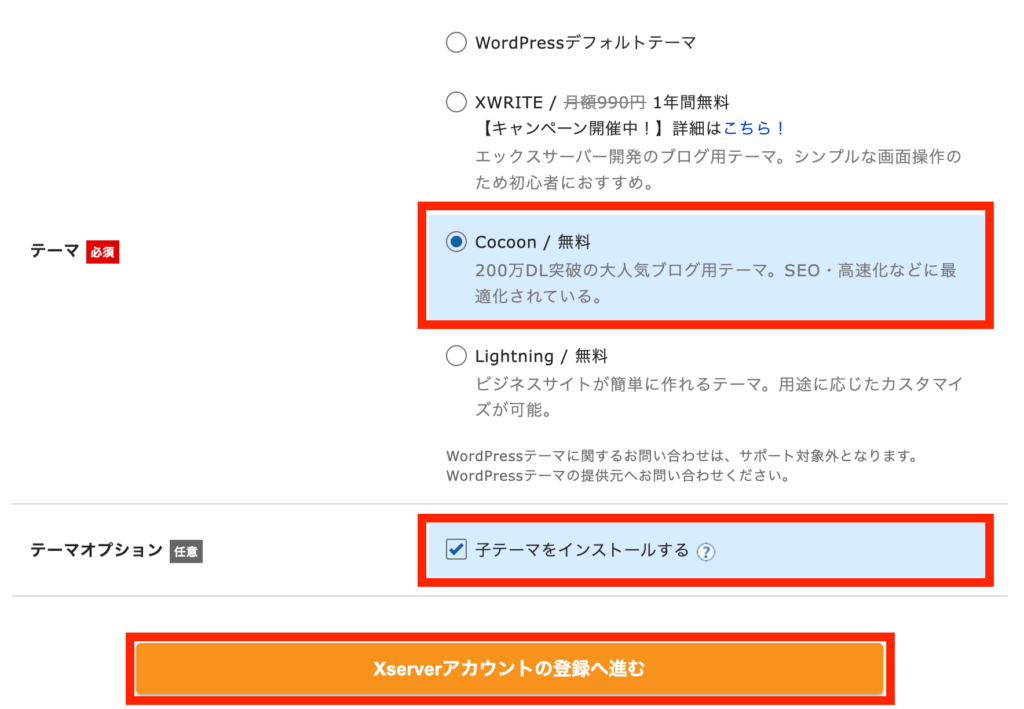
・ひとまずCocoon(コクーン)を選べば問題ありません
※子テーマのインストールも忘れずに

僕がおすすめするテーマは後ほどご紹介します
10.登録に必要な情報を入力し、利用規約と個人情報の取り扱いに同意のうえ『次へ進む』をクリック
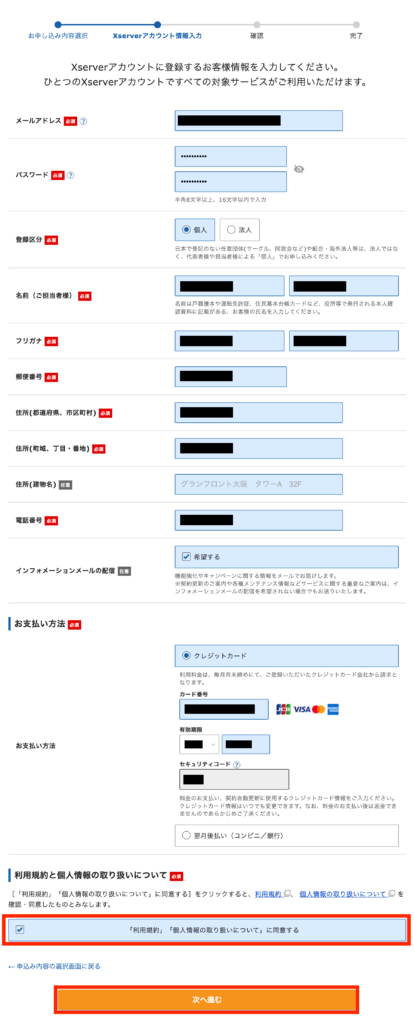
11.登録したメールアドレスに認証コードが届く
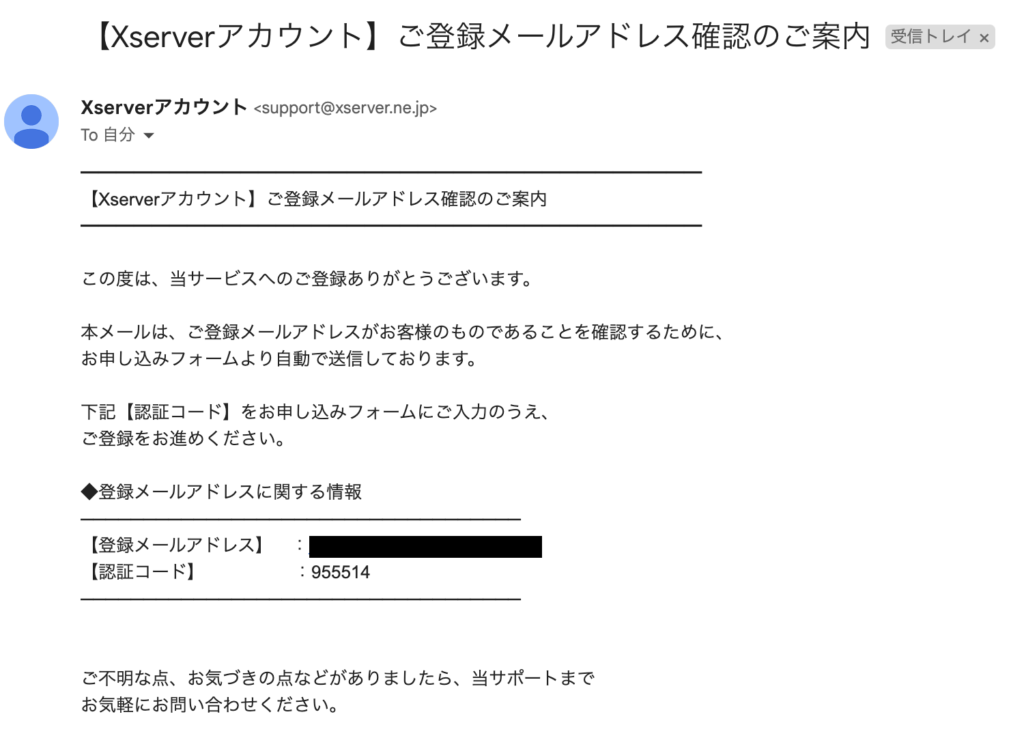
・メールが届くのに10分程度かかることもあります
12.認証コードを入力し、『次へ進む』をクリック
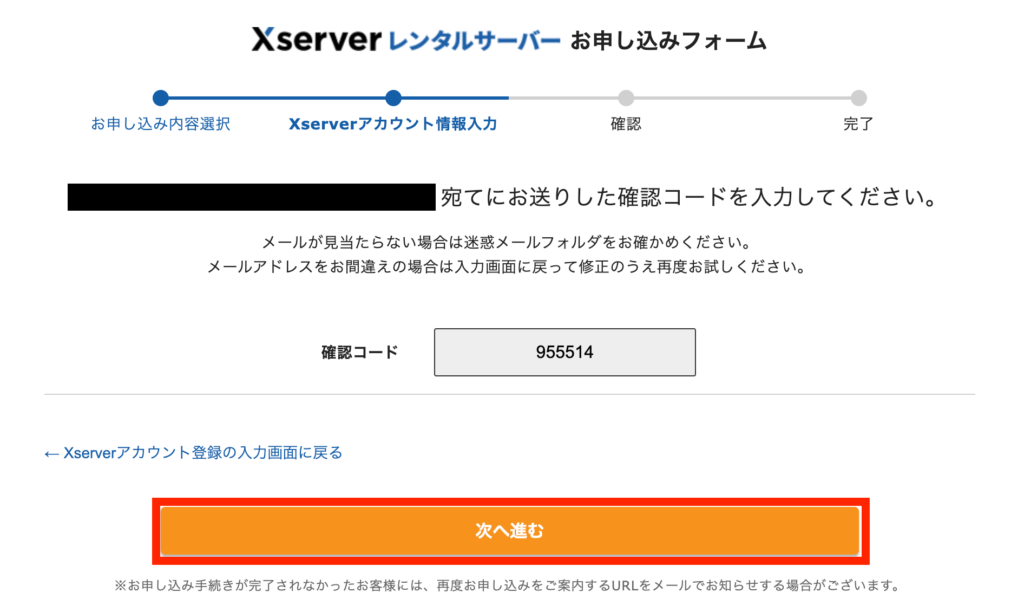
13.入力内容を確認し、『SMS・電話認証へ進む』をクリック
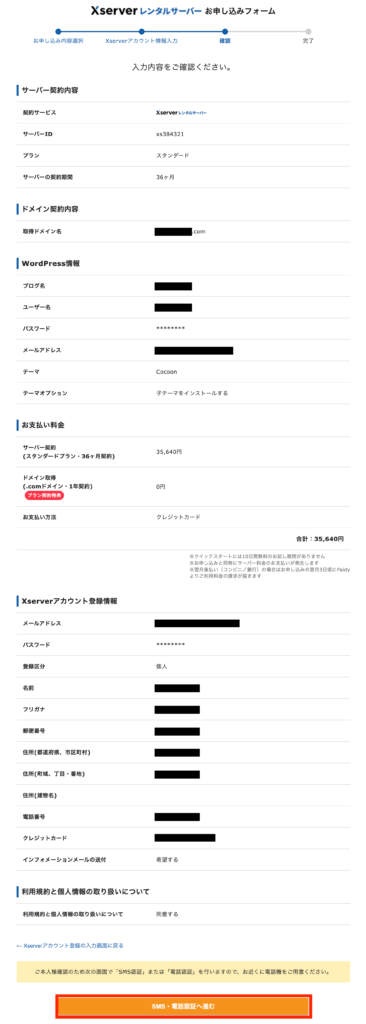
14.電話番号と取得方法を選び、『認証コードを取得する』をクリック
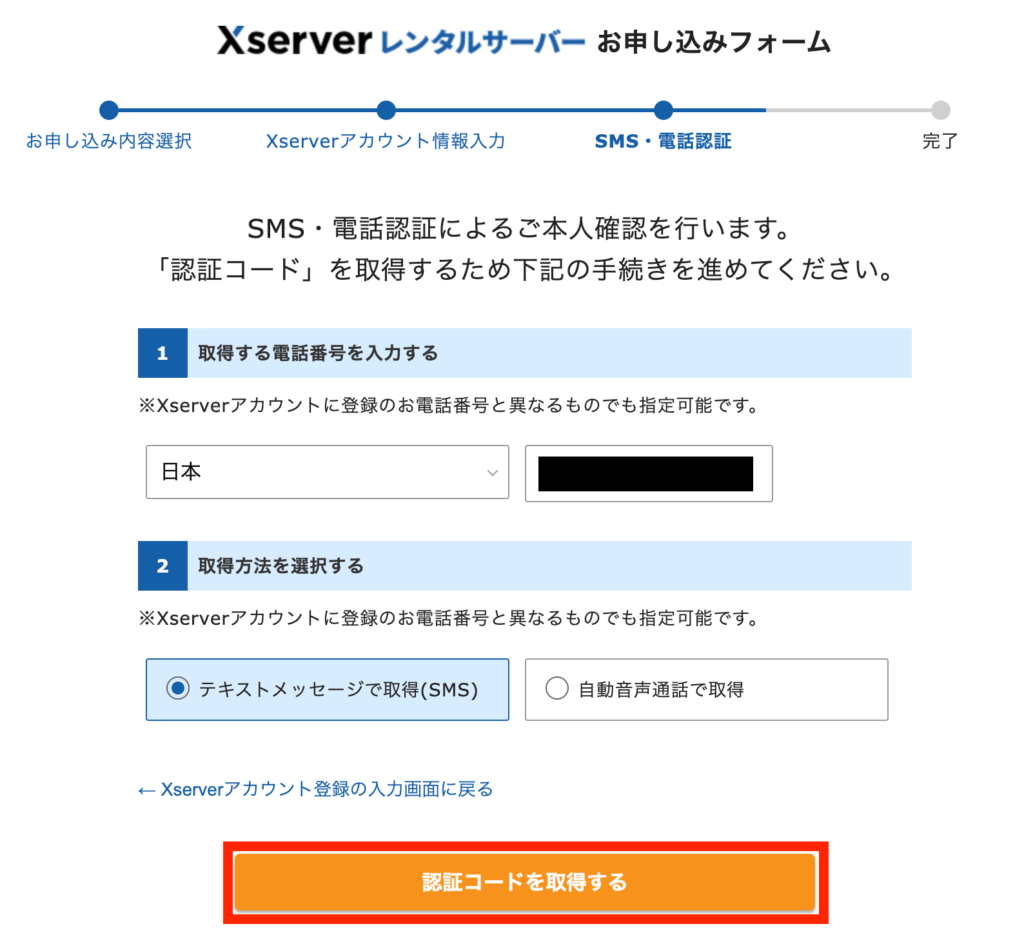
15.以下の画面が表示されれば申込完了
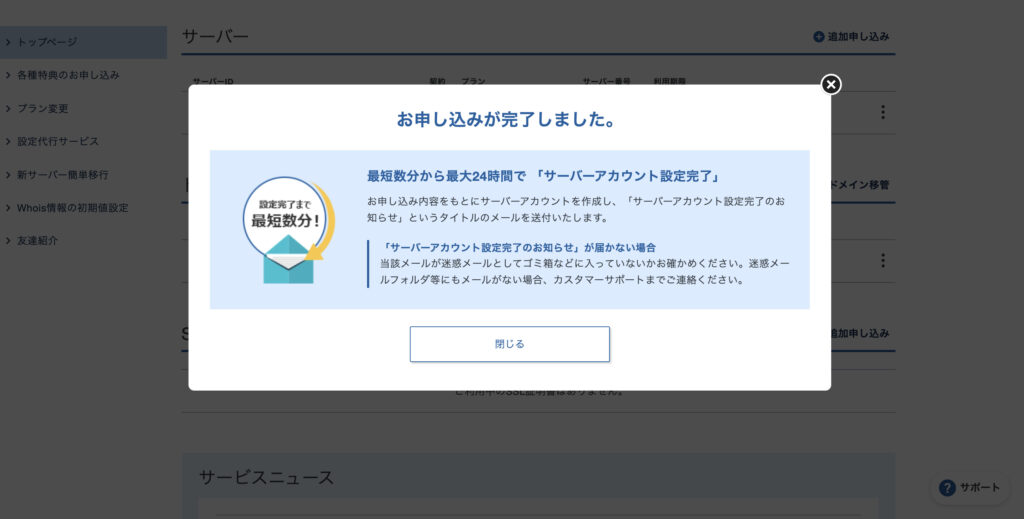
・この画面は閉じてOKです
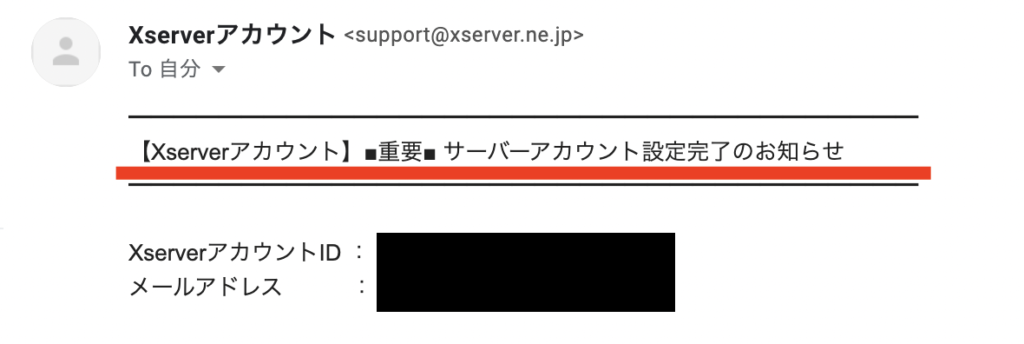
・上図のような「サーバーアカウント設定完了のお知らせ」メールが届きます
・メール下部ではサイトURLや管理画面URLが通知されます
いよいよあなたのブログへアクセスできます
WordPressにログインする方法
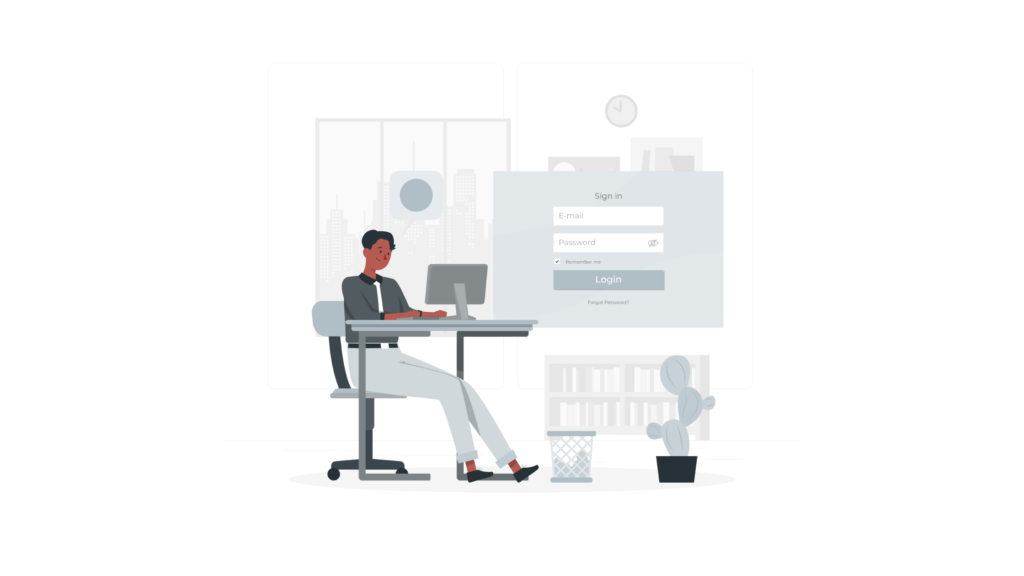
エックスサーバーの設定完了後は、いよいよWordPressへログインしましょう
1.決めたドメイン名に『/wp-admin/』を追加して検索し、WordPress管理画面を表示する
【例】https://test.com(決めたドメイン) → https://test.com/wp-admin/
2.WordPressクイックスタート設定時に決めたユーザー名もしくはメールアドレスとパスワードを入力する
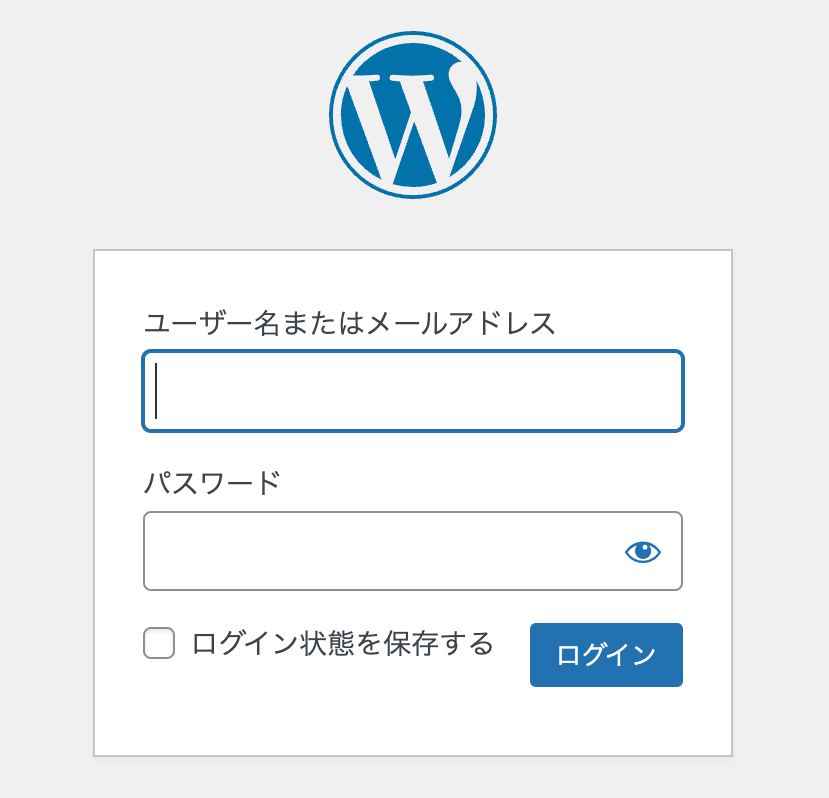
3.下記のWordPress管理画面が表示される
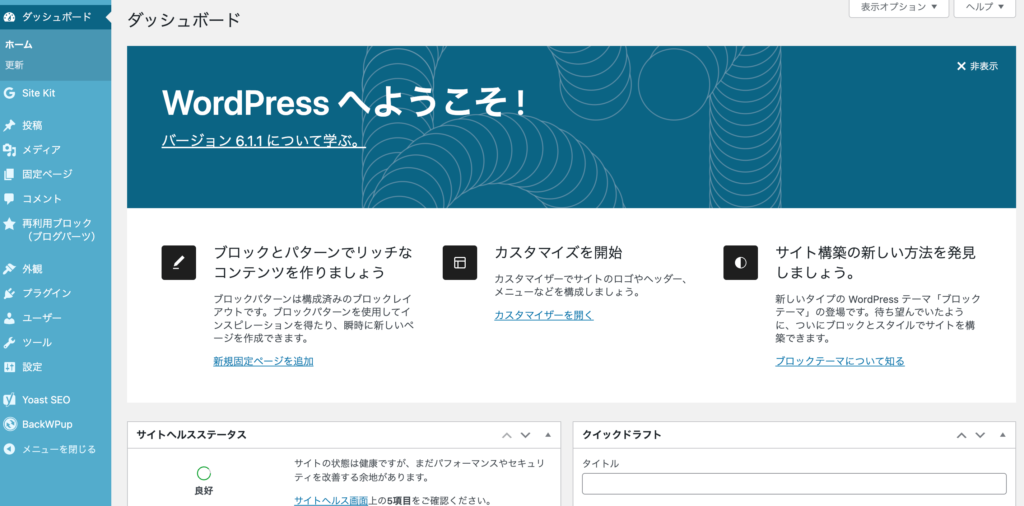
・これがブログの裏側です
この画面でブログの詳細設定などができます
・これからは頻繁に使う画面なので、ブックマークしておきましょう

お疲れ様でした。
いよいよ記事を書いてブロガーデビュー!!
といきたいところですが、、
すぐにやっておきべき初期設定について説明するので確認していきましょう
WordPress開設後にやっておくべき初期設定
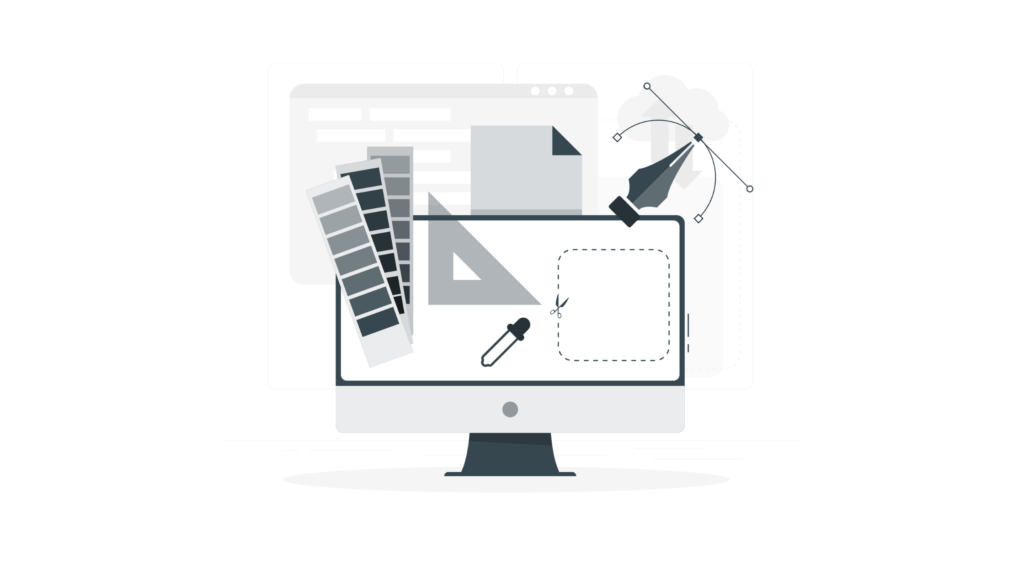
最低限これは設定してね!という項目はこちら。
では、順にお伝えしていきます。
パーマリンクの設定
パーマリンクとは、ブログ記事のURLのこと
たとえば、https://msy2021.com/testというURLの場合、『/test』の部分を指します。
ブログ記事を作るときは、記事ごとに『/test』の部分を決めて投稿を完了します。
『/test』の部分にあたるパーマリンクはローマ字で表記したURLにしましょう。
日本語のURLでの設定はおすすめできません。
なぜかというと、『https://msy2021.com/テスト』というURLをコピーして貼り付けた場合、ブラウザ側で一連のURLだと認識されず、リンクへアクセスしにくいことが起こるからです。
なので、MacBookのレビュー記事の場合なら、『macbook-review』のような感じで設定するようにしましょう。
【推奨】パーマリンクの初期設定方法
1.WordPress管理画面より『設定』→『パーマリンク』と進み、カスタム構造を選んで『/%postname%/』と入力し、画面左下にある『変更を保存』をクリックして完了
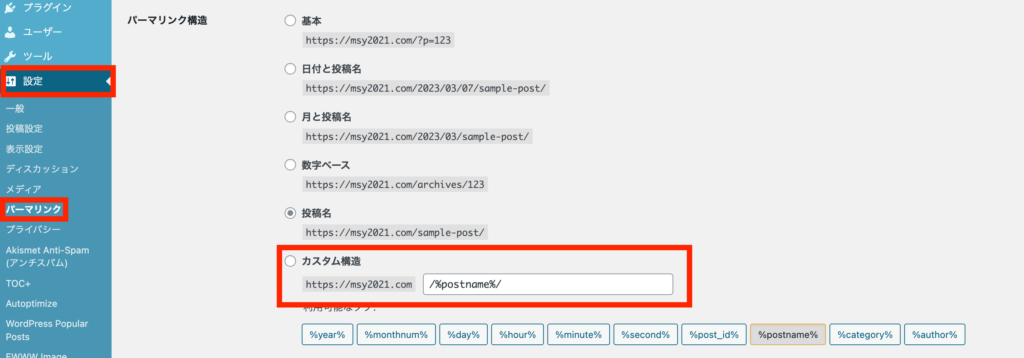
※『変更を保存』クリックしても、投稿名にチェックが入ってる場合もありますが、一度選択してけば問題ありません。
各記事での変更方法をお伝えします。
必ずパーマリンクをきちんと設定したうえで投稿を完了させましょう。
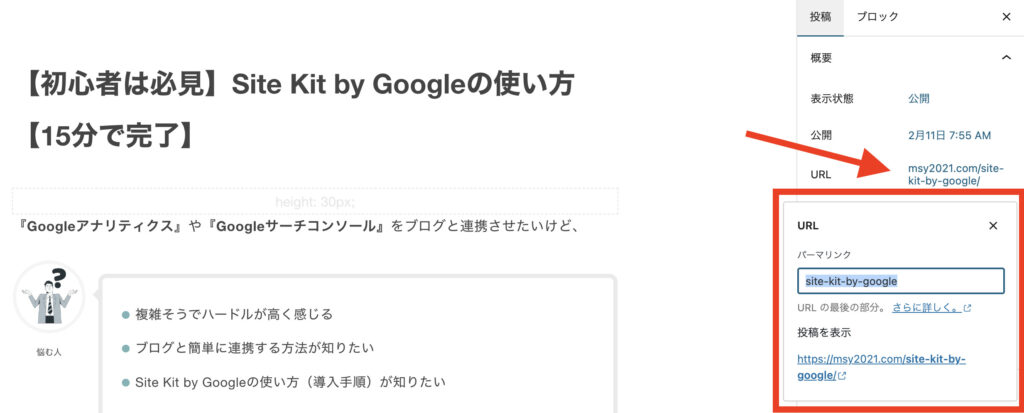
投稿画面の右側『URL』にて変更できます。

上記は僕の実際の記事です。参考にどうぞ
WordPressテーマの導入
有料テーマと無料テーマがありますが、ブログで稼ぐなら有料テーマがおすすめです。

本ブログも有料テーマを使っていますが、記事がサクサク書けますし、必要な機能がそろっているのでとても使いやすいですね
・XserverでWordPressクイックスタートする場合はとりあえずCocoonを選んでいますが、有料テーマの導入を検討するなら、ブログ開設した初期段階での検討を推奨します
おすすめの有料テーマ
こちらの記事ではさらに深掘りしています。
テーマの設定方法も解説していますので、ご参考に↓
>> 【2023年】初心者におすすめWordPressテーマ【有料5選・無料1選】
プラグインの追加
プラグインとはインストールするだけでWordPressの機能を拡張してくれる優れもの。
特別な知識やスキルは必要ありません。
ブログにプラグインを追加することで、もっと便利に、もっと使いやすくできます。
おすすめのプライン一覧はこちら↓
- Akismet Anti-Spam(スパム防止)
- Autoptimize(サイト表示を高速化)
- BackWPup(自動バックアップ)
- EWWW Image Optimizer(画像を圧縮)
- Table of Contents Plus(目次の自動作成)
- WP Multibyte Patch(日本語の不具合を修正)
- Contact Form 7(お問い合わせフォーム作成)
- Yoast SEO(SEO対策)
- Site Kit by Google(分析ツールの簡単設定)
- Broken Link Checker(リンク切れを教えてくれる)
- Sitemap Generator for Google(ページ・コンテンツの情報を検索エンジンに伝達)
- WordPress Popular Posts(人気記事を一覧表示)
プラグインはWordPressテーマによって機能が重複したり、そもそもプラグインの入れすぎはサイトの動作を遅くする恐れも。
このようにプラグインには選ぶポイントや注意点があります。
こちらの記事ではプラグインのインストール方法もくわしく解説していますので、ブログ運営に必要なプラグインをサクッと備えておきましょう。
>> 【ブログ初心者向け】WordPressのおすすめプラグイン12選【これで安心】
分析ツールの導入
ブログの状態を把握するために導入しましょう。
- Googleアナリティクス
- Googleサーチコンソール
これらをまとめて簡単にインストールする方法はこちら。
>> 【初心者は必見】Site Kit by Googleの使い方【15分で完了】
Googleアナリティクス
ブログのコンディションをいつも把握できるようにするツール。
・ユーザー数
・PV(ページビュー数)
・平均ページ滞在時間
・離脱率
・直帰率
上記のようなことが把握できます。
より記事を読んでもらえるように改善するときに役立ちます。
Googleサーチコンソール
新しく記事を書く際や、過去に書いた記事を手直し(リライト)する際によく使うツール。
・クリック数
・ページ表示回数
・CTR(クリック率)
・検索時の掲載順位
・インデックスのリクエスト
・サイトマップの送信
この段階ではとりあえず導入すればOKです。
ブログ運営しながら慣れていきましょう。
ブログで稼ぐ環境を整える
ブログで収益化を目指すうえで必要なものをご紹介します。
- ASP
- ラッコキーワード
- フリー素材
- Canva
ASP
ブログで収益化する方法のメインは広告です。
ブロガー(アフィリエイター)と広告主(企業)を仲介してくれるのがASPです。
初心者向けに厳選のASPはこちら↓
収益化には必須なので、ASPと連携しておきましょう。
>> 【厳選3つ】アフィリエイト初心者におすすめASPまとめ【審査もやさしい】
ラッコキーワード
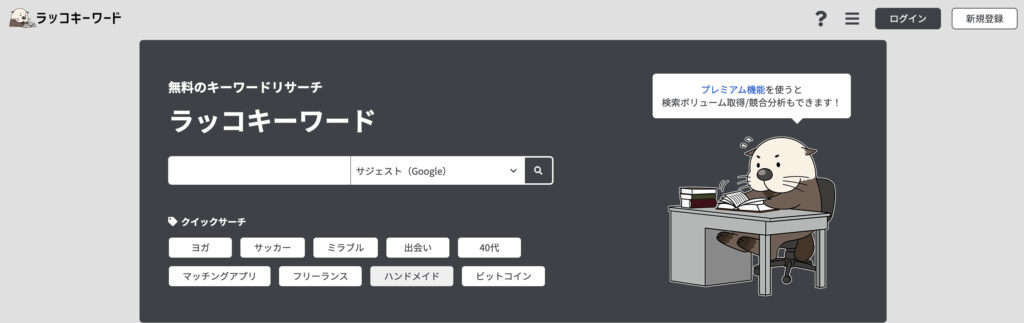
ひとつの検索キーワードに対して、関連するキーワード(サジェストキーワード)を調べられるツールです。
『WordPress』と入力すると、『WordPress 初心者』や『WordPress 使い方』など、関連するキーワードを一括取得できます。
検索ボリュームの大きいワード(ビッグキーワード)に対して、関連する検索ボリュームが低いミドルキーワードやロングテールキーワードを調べることができるので、ニッチな需要にも応えられる記事を書く時にも役立ちます。
ラッコキーワードを使って、記事を書く前のリサーチに使っていきましょう。
利用制限はありますが、無料でも使えるのでおすすめです。
しかし、ラッコキーワードでは検索ボリュームの把握はできません。
選んだキーワードをどれだけの人が検索しているかを把握することで、キーワードに対する需要やアクセスを予測することができます。
検索ボリュームの把握には以下のツールがおすすめです。
フリー素材
高品質な画像を使うと、それだけでブログの見栄えが良くなります。
イラスト画像や写真・図解などを使い、読者に読まれるブログを目指しましょう。
文字だらけの記事は読者を退屈にさせるので、視覚的な工夫を忘れずに。
読者を記事から離脱させないことを意識しましょう!
Canva

無料で使えてプロ級のデザインを作れる、人気のツール。
たくさんのテンプレートや素材があるので、要チェックです。
ブログのアイキャッチ画像などはもちろん、Instagramでの投稿にも非常に役立ちます。
・ライバルに差をつけたい
・人と被りたくない
・より多くの選択肢でデザイン作成したい
こんな方は有料版もおすすめです。
Canva Pro
かなりデザインの幅が広がりますよ
まとめ:WordPressブログを今すぐはじめよう

WordPressでのブログのはじめ方は以上です。
僕はブログを始めることで、月10,000円以上稼ぐことができました。
何も始めていなければ0円のままですが、一歩踏み出すことで新たな可能性を手にすることができたのです。
思った以上に難しくないですし、挑戦する価値は大いにあると肌で感じています。
今ならお得にブログをスタートできるのでチャレンジしましょう!
本記事があなたのお役に立てれば幸いです。
✔️ 【期間限定】エックスサーバー利用料金が最大31%オフ!【7月28日まで】