こんな悩みにお答えします。
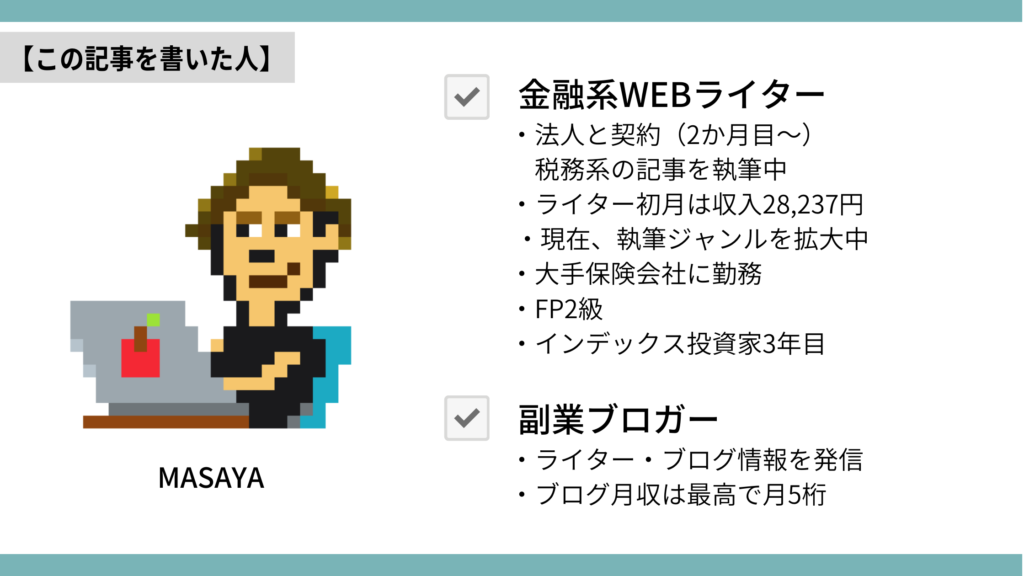
結論、WordPressブログを開設したあとはプラグインをインストールしましょう。
プラグインとはインストールするだけでWordPressの機能を拡張してくれる優れものだからです。特別な知識やスキルは必要ありません。
僕自身、ブログ初心者の頃は有名ブロガーや実績者の情報も参考にしながら、WordPressのプラグインについてかなり調べました。というか、今も定期的におすすめできるプラグインはないかチェックしています。
記事の前半部分ではおすすめプラグインを、後半部分ではプラグインの設定方法と注意点について解説します。
プラグインを使えばWordPressに便利な機能をサクッとカスタマイズできるので、本記事を参考に作業効率などを格段に上げていきましょう。
Contents
【ブログ初心者向け】WordPressのおすすめプラグイン12選【これで安心】
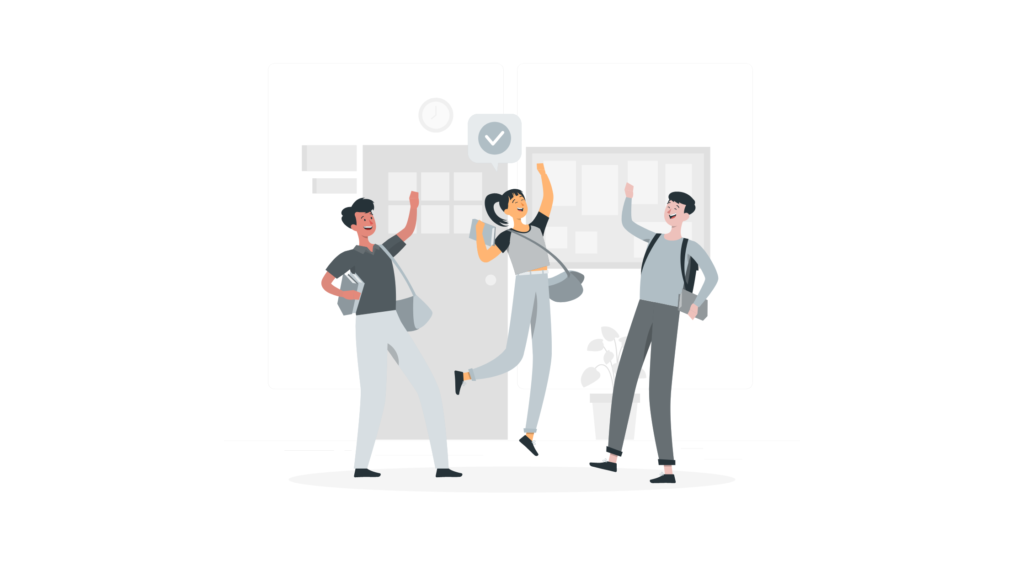
おすすめプラグインはこちら。
- Akismet Anti-Spam(スパム防止)
- Autoptimize(サイト表示を高速化)
- BackWPup(自動バックアップ)
- EWWW Image Optimizer(画像を圧縮)
- Table of Contents Plus(目次の自動作成)
- WP Multibyte Patch(日本語の不具合を修正)
- Contact Form 7(お問い合わせフォーム作成)
- Yoast SEO(SEO対策)
- Site Kit by Google(分析ツールの簡単設定)
- Broken Link Checker(リンク切れを教えてくれる)
- Sitemap Generator for Google(ページ・コンテンツの情報を検索エンジンに伝達)
- WordPress Popular Posts(人気記事を一覧表示)
1. Akismet Anti-Spam
スパムを防止するプラグインです。
商用利用は有料ですが、個人利用は無料で使えるスパム対策の定番プラグイン。
ブログをしていると、外部からコンタクトフォームに迷惑なコメントスパムが寄せられます。
僕の妻の話ですが、WordPressをインストールしてからブログを放置していた時期がありました。
毎日迷惑なコメントスパムが届いていましたが、Akismet Anti-Spamを使っている僕はいまだにスパムはゼロです。『Akismet Anti-Spam』がすべて排除してくれているのです。
必ず設定することをおすすめします。
2. Autoptimize
サイト表示を高速化するプラグインです。
WordPressはHTML・CSS・JavaScriptなど、プログラミング言語で構成されています。
Autoptimizeはプログラミング言語のコードを圧縮し、サイト全体の表示速度を高めます。
『Autoptimize』の主な機能は下記のとおり。
・HTMLの最適化
・CSSの最適化
・JavaScriptの最適化
・画像ファイルの最適化
・Googleフォントの最適化
プログラミング言語に一切触れることなく、プラグインが自動で最適化してくれるのでおすすめです。
また、サイト表示のスピードはSEO的にも重要視されています。
サイト表示の遅いブログだと、
「おっせーブログだな!もうええわ。他のブログ読もう。」
と読者の離脱を招きかねません。
Google検索では読者の満足度も非常に重要なのです。
3. BackWPup
自動でバックアップをとるプラグインです。
外部からの攻撃や、手動によるミスでサイトデータが消えるもあるでしょう。
サイトを復元できるように定期的にバックアップをしておきましょう。
バックアップ方法は2種類です。
・自動でバックアップ
→「毎日4時にバックアップをとる」のように、定期的な設定できます。
・手動でバックアップ
→作成したジョブを選択し、すぐにバックアップができます。
使いやすくて日本でも人気が高いプラグイン。
万が一に備えて対策しておきましょう。
4. EWWW Image Optimizer
画像を劣化させずにファイルサイズを圧縮するプラグインです。
すでにWordPressへアップロードしている画像も一括で圧縮してくれます。
つまり、ファイルサイズの軽量化によりサイトが軽くなるので、ページの表示速度が高まりSEO的にも好影響です。
ブログ読者の途中離脱の防止や、検索順位の向上にもつながるので対策しましょう。
5. Table of Contents Plus
目次を自動で作るプラグインです。
読者ファーストで記事を作るには必須のプラグイン。
ブログ読者にとってのメリットは、
・パッと見て何が書かれているかを把握できる
・先に結論を知れる
とういうことであり、「先に結論を知りたい」という読者ニーズを満たせます。
『Table of Contents Plus』では、目次に表示する見出しの階層も細かく設定できます。
例えば、H2見出しのみ表示や、H3見出しまで表示するなど任意で設定可能。
たとえばこんな感じです↓
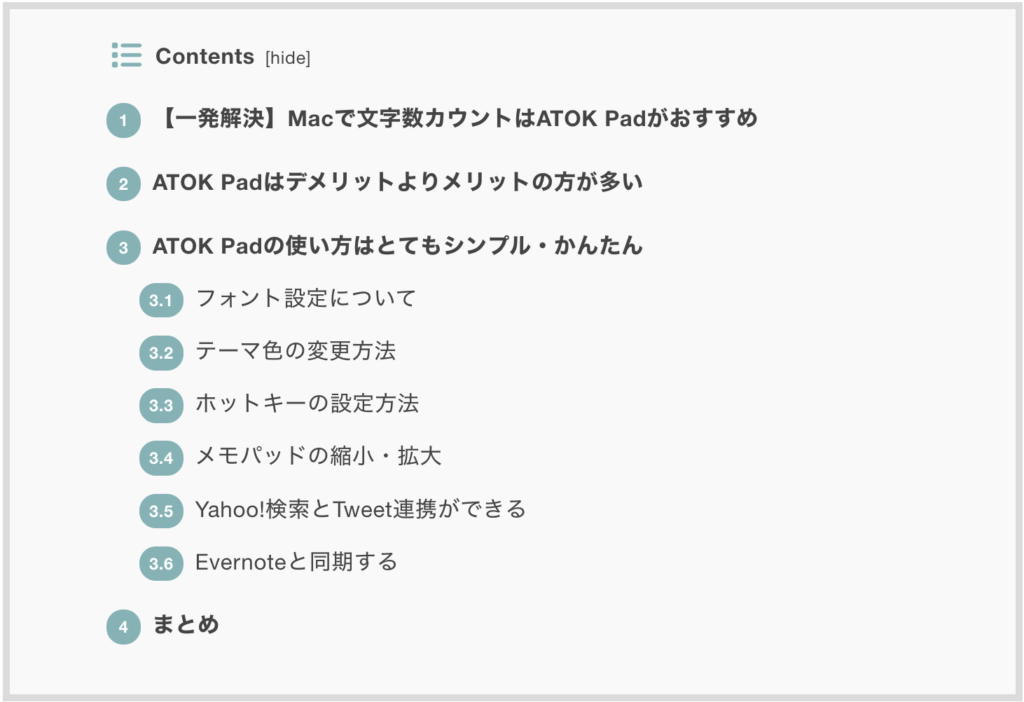
そもそもWordPressテーマに目次生成できる機能があれば、このプラグインは不要なので確認しておきましょう。
6. WP Multibyte Patch
日本語の不具合を修正してくれるプラグインです。
一言で表現すると、文字化け対策。
もともとWordPressは英語圏で作られたこともあり、日本語で正しく動作させるために調整する必要があります。それを解消してくれます。
ちなみに、『WP Multibyte Patch』は最初からWordPressに入っています。
ポチッと有効化しておきましょう。
7. Contact Form 7
お問い合わせフォームを作成するプラグインです。
個人的には、ブロガーなら問い合わせ欄を設けることをおすすめします。
というのも、ブログ経由で外部からの案件依頼(オファー)に対応できるからです。
お問い合わせフォームはこんな感じ↓
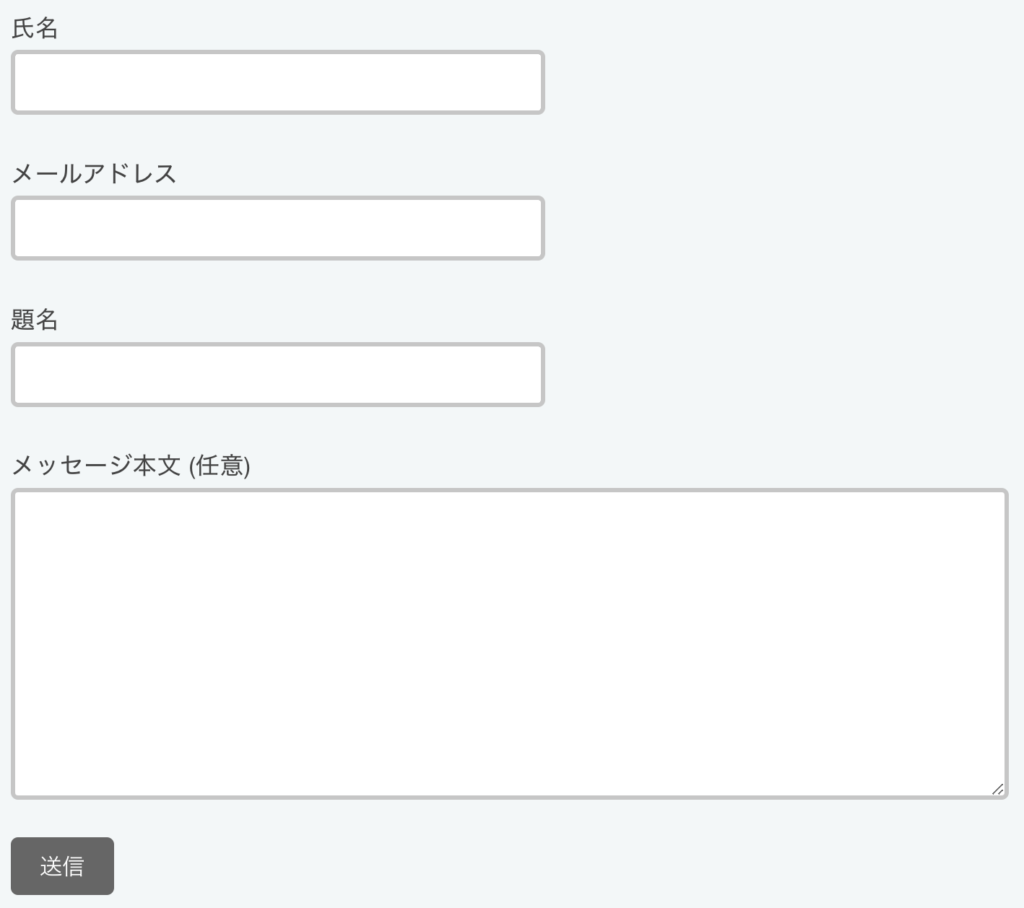
設定はむずかしくなく、非常にシンプルに使えます。
メニューバーなどへ問い合わせ欄を設けたい方には必須のプラグインです。
8. Yoast SEO
SEOに関する機能が網羅されているプラグインです。
SEOとは『Search Engine Optimization』の略であり、「検索エンジン最適化」のことです。
つまりSEO対策とは、あなたのブログ記事などをGoogle検索で上位表示させるための対策を指します。
SNS経由で読者を集めるなら別ですが、SEO対策せずにGoogle検索から読者にあなたの記事を知ってもらうことはかなり難易度高め。
Yoast SEOはキーワード設定・サイトマップ作成・アナリティクスとの連動など、SEOで評価されるために必要な対策が詰め込まれたパーケージと捉えてください。
弁当で例えるなら、幕の内弁当のようなものです。
無料プランでも十分使えます。
個人的には『Yoast SEO』を使用していますが、『All in One SEO』もおすすめ。
WordPressテーマによってはSEO系のプラグインは不要なこともあります。
導入するテーマに応じて対応していきましょう。
9. WordPress Popular Posts
人気記事の一覧を追加するプラグインです。
設置すると、こんな感じ↓
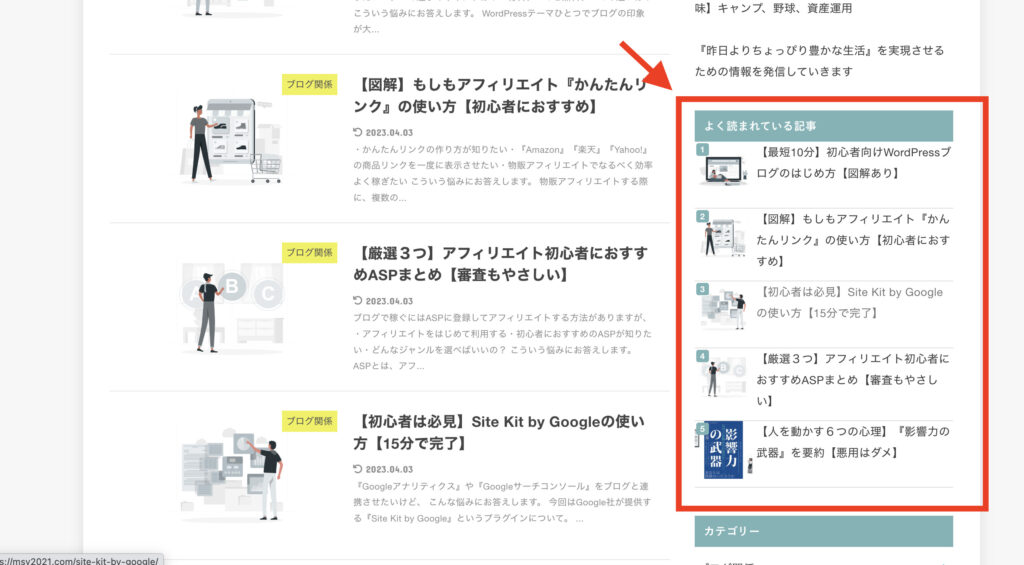
人気記事に読者を誘導しやすくなると、下記のようなメリットがあります。
・回遊率が上がる
→ブログ内の記事をたくさん見てくれるように
・直帰率が改善される
→ブログから読者が離れにくくなる
・PV(ページビュー)が増える
・収益が増える
→マネタイズする機会の増加する
これらはSEO的にも好影響を及ぼします。
また、収益を狙ったまとめ記事などのキラーページを意図的に表示させているブロガーさんもいます。
サイトの魅力を読者に伝える工夫をしていきましょう。
10. Site Kit by Google
Googleの分析ツールを簡単設定できるプラグインです。
ブログ運営するうえで、Google検索でのデータ分析は必須。
・どれだけのアクセスが集まっているか
・どの記事が読まれているか
などは、数値で把握しないと改善できないからです。
『Site Kit by Google』は手順に沿って進めるだけで、少し複雑なGoogleサーチコンソールやアナリティクスの連携作業を簡単にできます。また、WordPress管理画面でデータの一元管理も可能です。
デメリットはサイトが重くなると言われているところ。
僕は使っていますが、正直あまり重くなった実感はありません。
こちらの記事で詳しく解説しているので参考にしてください。
>> 【初心者は必見】Site Kit by Googleの使い方【15分で完了】
11. Broken Link Checker
リンク切れを教えてくれるプラグインです。
リンク切れとは下記のようなものです。
・すでに存在しないURL
・誤ったURL
ブログ記事内にあるリンク切れしたものを自動でチェックし、検出してくれるのでSEO的にも良いです。
なぜかと言うと、機能しないリンクの放置は読者満足度を下げてしまうからです。
ただし、注意点はリンク切れの自動チェック時はブログの読み込みが重くなること。
なので、チェック時のみ起動させることをおすすめします。
使いたい時だけ使うスタイルでよいでしょう。
12. Sitemap Generator for Google
サイトマップを自動で作って、ブログ更新情報を検索エンジンに円滑に伝えてくれるプラグインです。
先ほどもお伝えしたように、SEOで検索上位を狙うには
・Google様にあなたのサイトとはなんぞや?
・どんな内容のブログなのか?
などを知らせる必要があります。
このプラグインは、記事更新のたびに自動でサイトマップを生成するので、あなたのブログの最新情報をGoogleに伝えられます。
『Yoast SEO』や『All in One SEO』にはサイトマップを生成する機能がありますので、このプラグインは不要です。重複しないようにしましょう。
ということで、サイトマップの情報をGoogle側に伝える手段がない場合、このプラグインを入れることをおすすめします。

このブログでは『Yoast SEO』を使っているので『Sitemap Generator for Google』は使っていません。
ちなみにWordPressテーマによっては、テーマ自体にSEO対策が施されているものもあれば、プラグインを使っての対策を推奨するものもあります。
適用させるWordPressテーマ次第なので覚えておきましょう。
【ブログ初心者必見】WordPressプラグインのインストール前にすべきこと
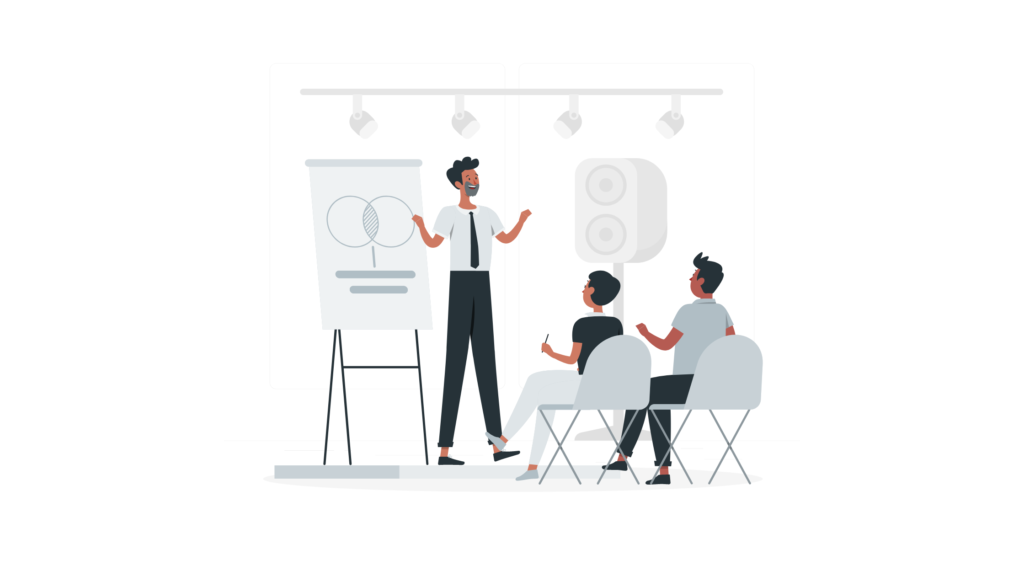
「よし!プラグインをじゃんじゃんインストールしよう!!」
というのは、ちょっとお待ちを。
下記をご覧ください(特に上2つ)。
①WordPressテーマに重複する機能がないかチェックする
②『BackWPup』などでバックアップをとっておく
③『Hello Dolly』は削除する
以下、順番に説明します。
①WordPressテーマにプラグインと重複する機能がないかチェックする
ブログに適用させるWordPressテーマによっては、プラグインが持つ機能を最初から備えていることがあるからです。
特に、
・目次生成
・人気記事の一覧表示
・Googleアドセンスの設置
などがあらかじめ備わっていることが多いです。
例えば、
無料テーマの『Cocoon』だと、目次生成機能が備わっているので「Table of Contents Plus」のインストールは不要
AFFINGER6だと『Yoast SEO』や『All in One SEO』は不要
このようにプラグインを入れると機能が重複します。
不必要なプラグインを入れないためにも、テーマにあったプラグインかどうかを事前に確認しておきましょう。
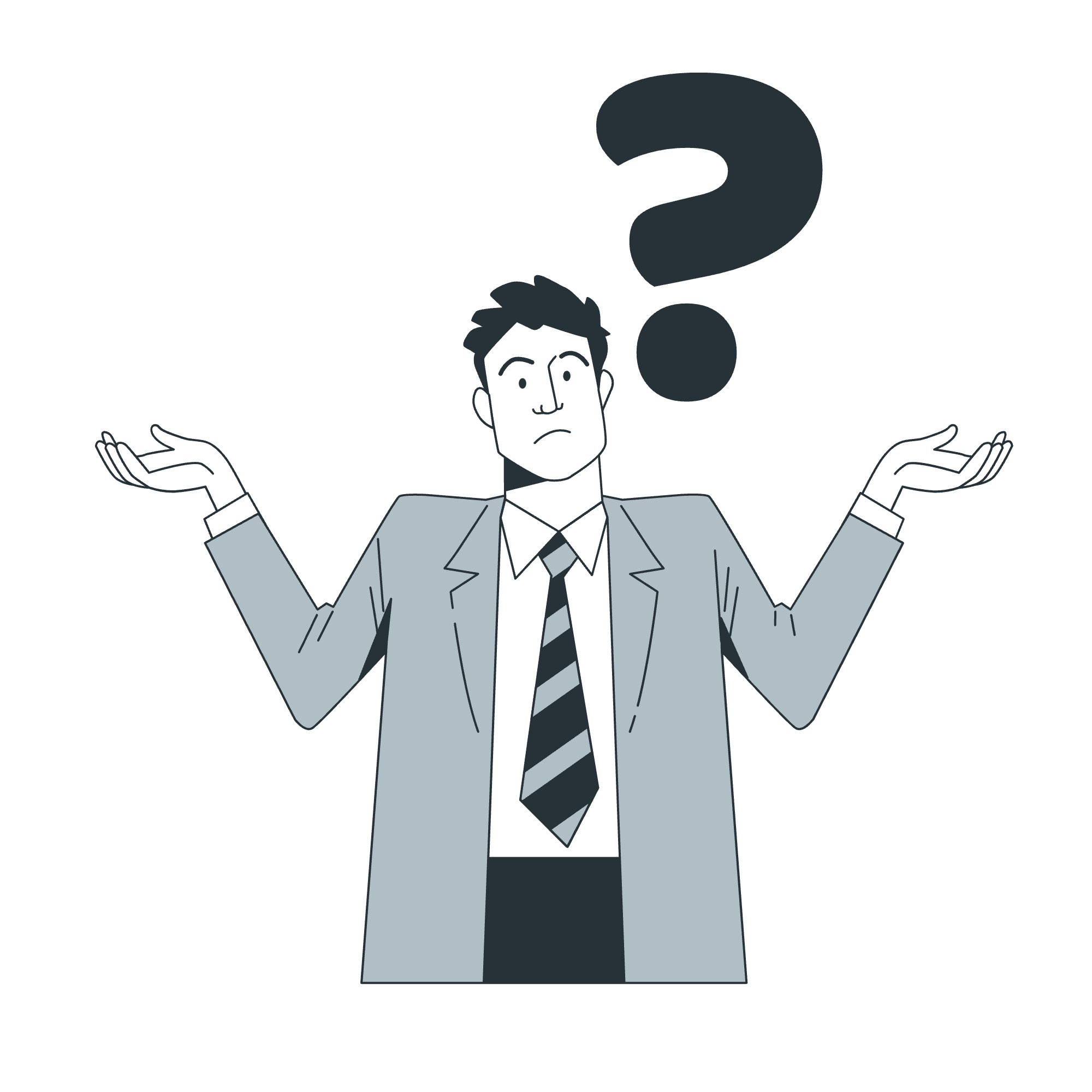
じゃあ、どうやってそれを調べるの?
と思うかもしれませんが、簡単に調べられます。
具体的には、下記のように『WordPressテーマ名』+『プラグイン』で検索しましょう。
(例)「AFFINGER6 プラグイン」で検索
テーマが公式に進めるプラグインが見つかりますし、そのテーマにとって不必要なプラグインの発見にもつながります。
後述しますが、プラグインの入れ過ぎはサイト表示スピードの低下につながります。
SEO的にも良くありません。

その点、有料テーマは費用がかかりますが、機能が豊富でプラグインの入れる手間が省けるのでコスパ良しです。
下記の記事では初心者におすすめのWordPressテーマを紹介しているので参考にしてみてください。
>> 【2023年】初心者におすすめWordPressテーマ【有料5選・無料1択】
②『BackWPup』などでバックアップをとっておく
とりあえず事前にバックアップをとりましょう。
万が一、不具合を起こしてブログがおかしくなっても、バックアップがあればなんとかなります。
おすすめプラグイン12選でお伝えした『BackWPup』を使えば、手動でサクッとバックアップが可能です。
念には念を。石橋を叩いて渡る価値ありです。
③『Hello Dolly』は削除する
これはおまけ程度です。
WordPress立ち上げ時から入っている『Hello Dolly』は不要です。
なので、削除して問題ありません。
はじめから入っている『Akismet Anti-Spam』はお伝えしたとおり、優秀なプラグインなので残しておきましょうね。
【たったの3STEP】WordPressプラグインの使い方
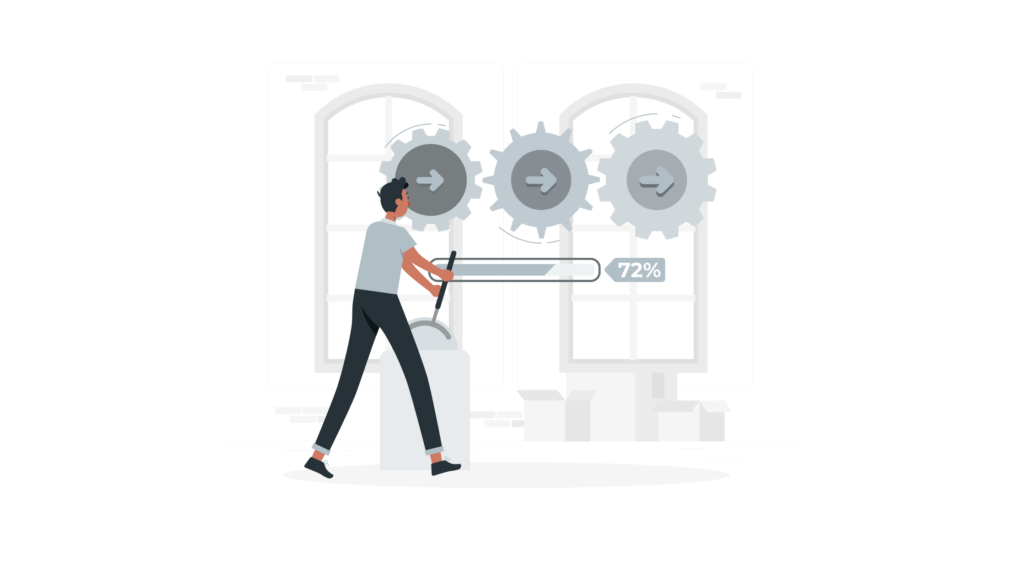
では、実際にプラグインのインストール方法を解説します。
基本的にすべてのプラグインは下記の3STEPで完結します。
プラグインをインストール
プラグインの有効化
最新バージョンへの更新
順番に説明します。
【STEP1】プラグインをインストール
ここでは『classic editor』というプラグインを例に紹介します。
※ 旧式の投稿編集画面で記事を執筆したい方は必須でインストールしましょう。
まずは、プラグインの検索からスタートです。
1.WordPress管理画面の「プラグイン」より、「新規追加」を押す
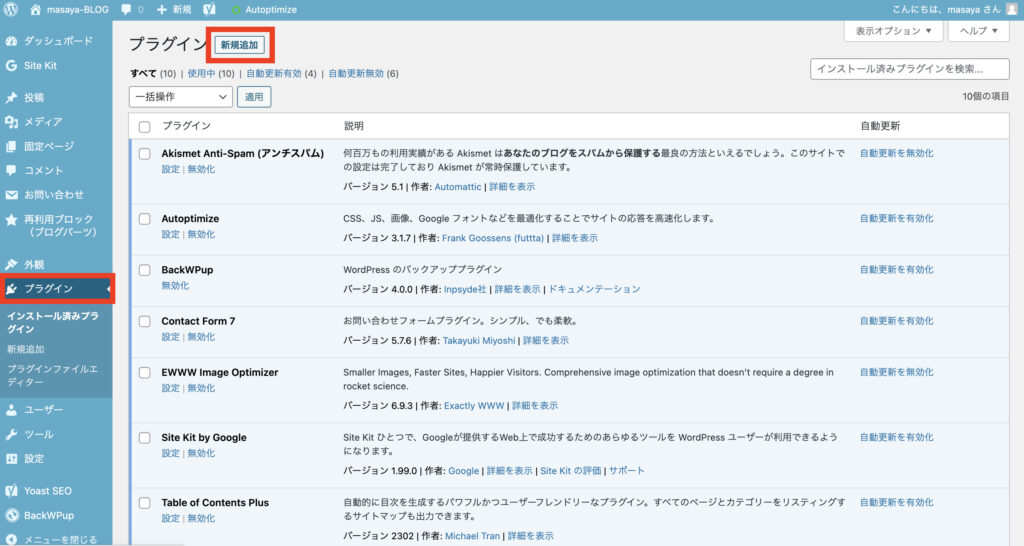
2.右上の検索欄に入力すると一覧表示されるので、「今すぐインストール」を押す
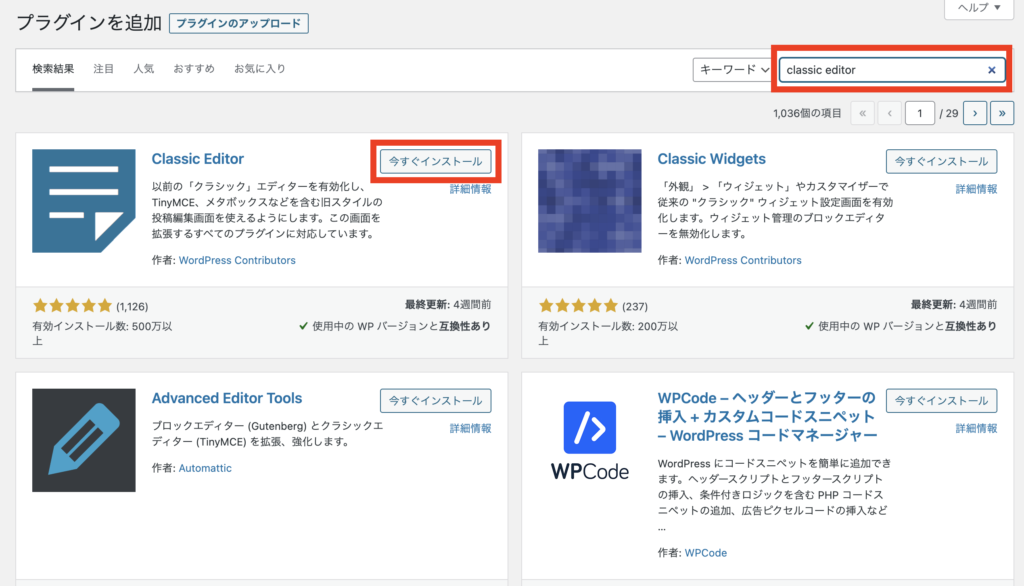
3.下記のような画面になれば、インストール完了
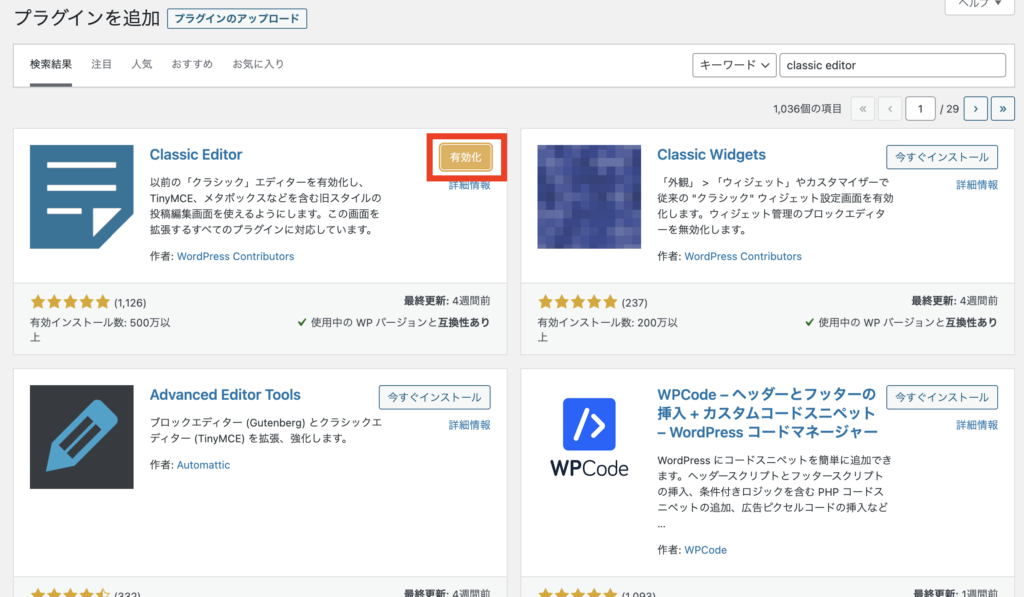
【STEP2】プラグインの有効化
1.「有効化」のボタンを押す
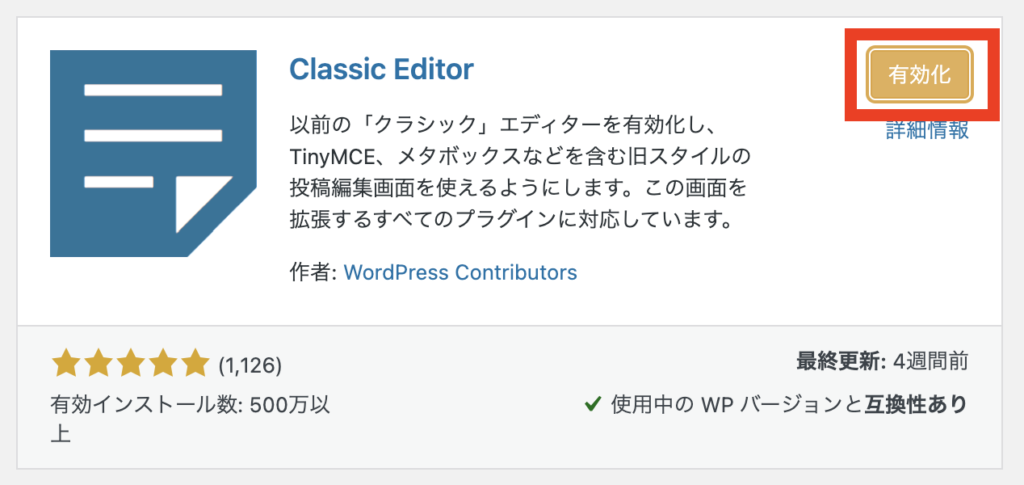
もしくは、
WordPress管理画面の「インストール済みプラグイン」を押したプラグイン一覧画面からも有効化可能です
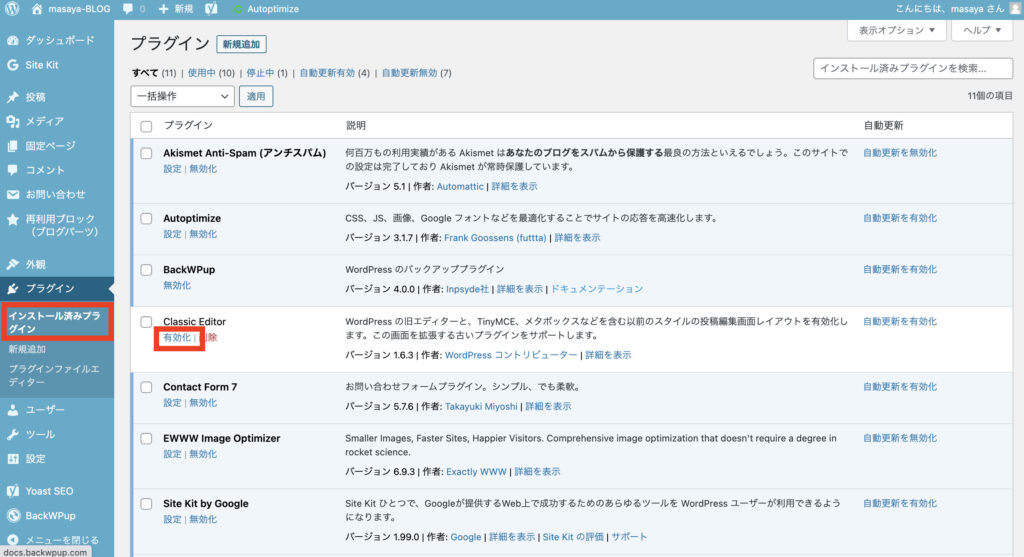
2.「有効化」→「無効化」に変わり、上部に「プラグインを有効化しました」と出れば完了
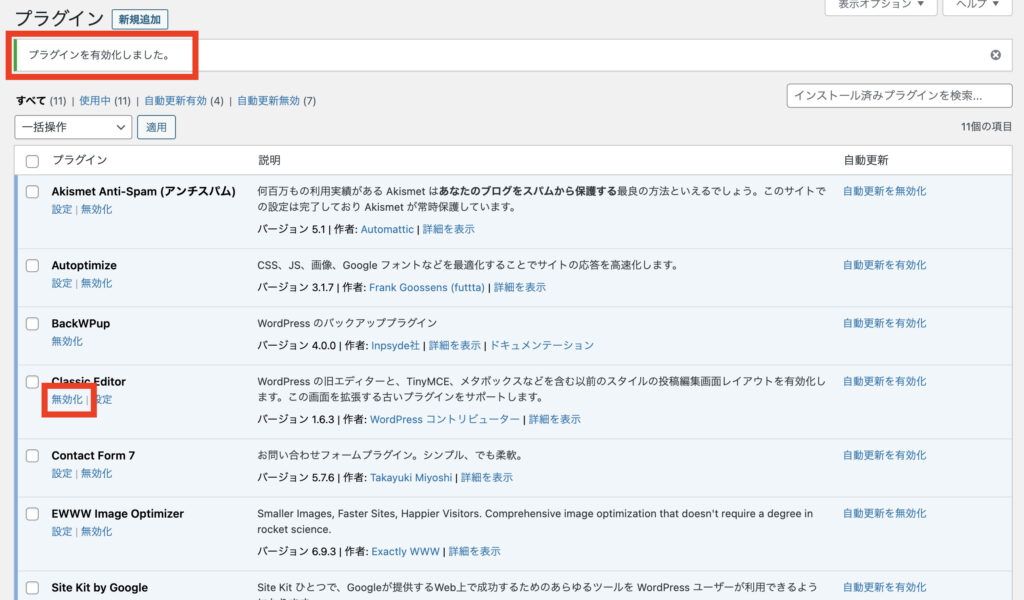
不要になった場合などは、下記の手順で無効化して削除しましょう。
1.「無効化」を押すと「有効化」に変わり「削除」ボタンが現れる
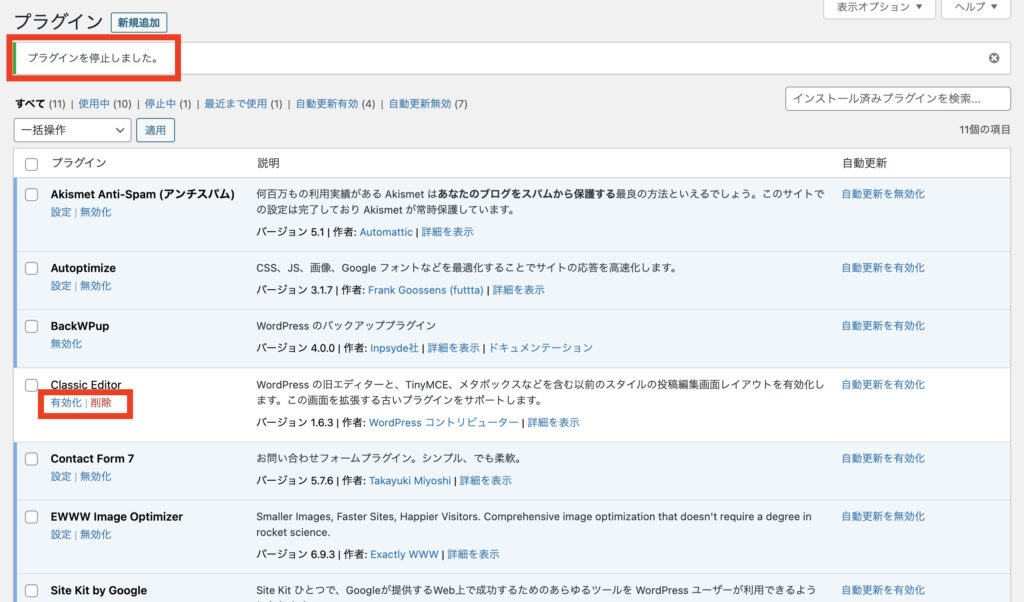
2.「削除」を押し、表示されるメッセージの「OK」を押す
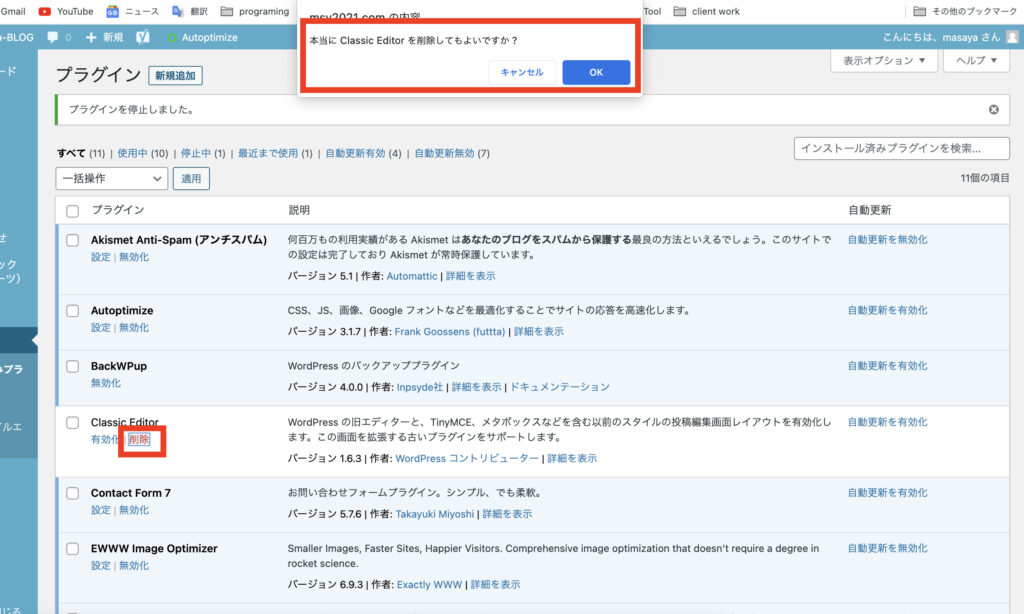
3.「〇〇(プラグイン名)を削除しました」と表示されれば削除完了
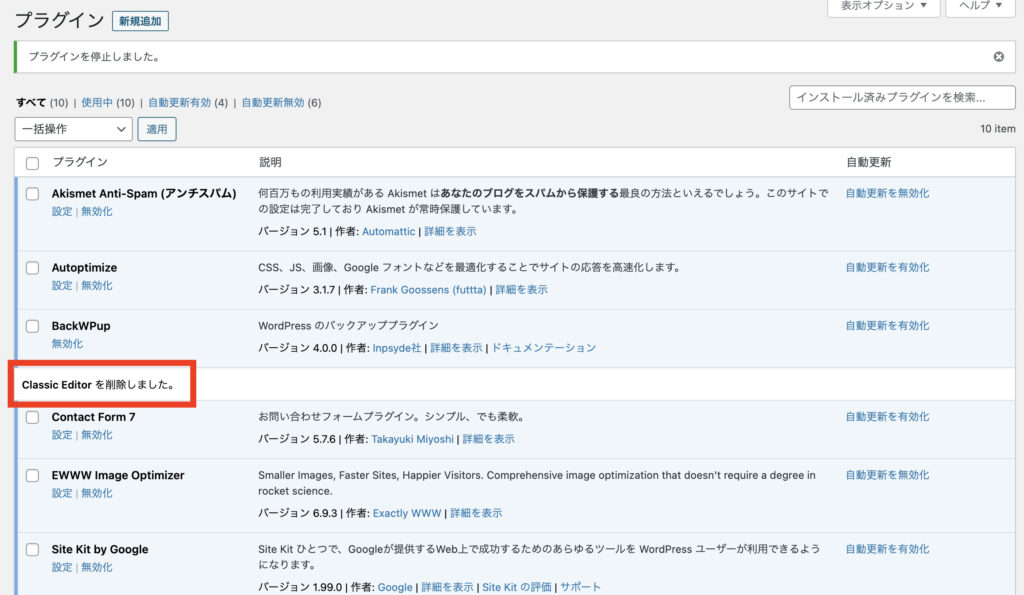
【STEP3】最新バージョンへの更新
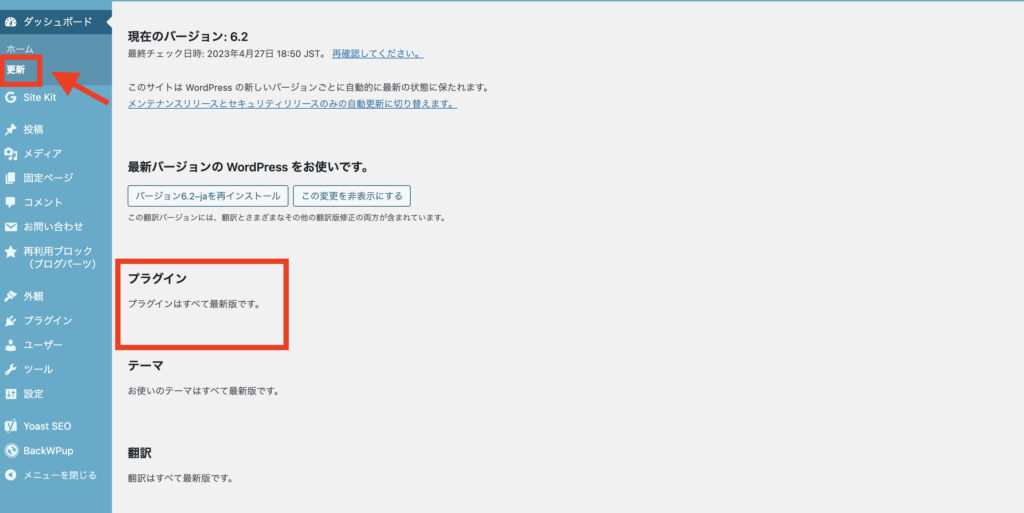
WordPress管理画面の「更新」を押して確認できます。
更新する際は、対象となるプラグインを選択して更新します。
また、更新が必要なときは表示されるので、いつでも気づくことができるでしょう。
むずかしくないので、こまめに対応していきましょう。
WordPressプラグインの失敗しない選び方と注意点
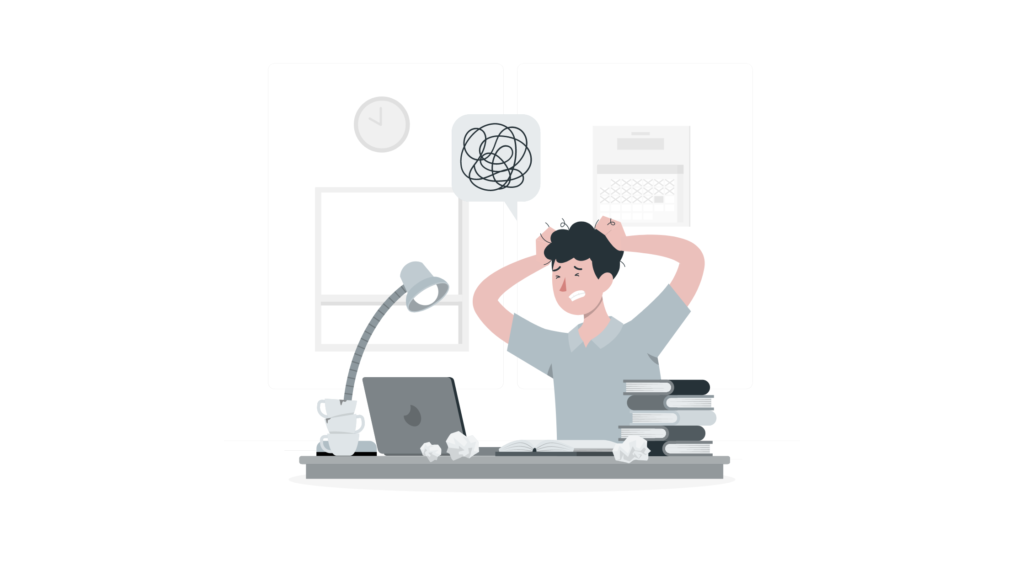
では最後に、初心者が押さえたいプラグインの選び方と注意点をお伝えします。
以下の3つです。
・更新されていないプラグインは使わない
・不要なプラグインはこまめに削除する
・バージョン更新はきちんとする
更新されていないプラグインは使わない
こちらのように直近で更新されていないプラグインは要注意。
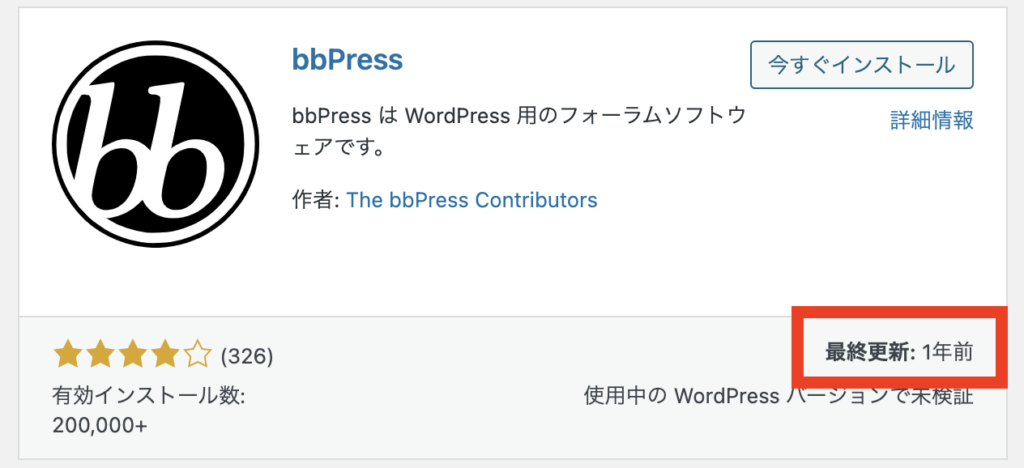
1年以上の放置は要注意です。
放置されているプラグインは使うと、
最新の環境に対応できず、PHP(プログラミング言語)のバージョンエラーの発生
など、不具合の原因や動作不良を引き起こしかねません。
せめて事前に調べてからプラグインのインストールをしてくださいね。
不要なプラグインはこまめに削除する
基本的にプラグインの入れすぎは要注意です。
サイトが重くなり、表示スピードが下がり、読者離れを引き起こし、SEO的にも評価が下がる可能性があるからです。
目安としては10〜15個に抑えましょう。
今回はテーマ次第なところもあるので12個をご紹介しましたが、個人的には10個以内くらいに厳選したいところですね。
使わないプラグインはいつまでも放置ぜすに、削除していきましょう。
プラグインのバージョン更新はきちんとする
プラグイン側も理由があって最新版に更新されます。
もちろん機能改善されていることも多いので、こまめに更新しましょう。
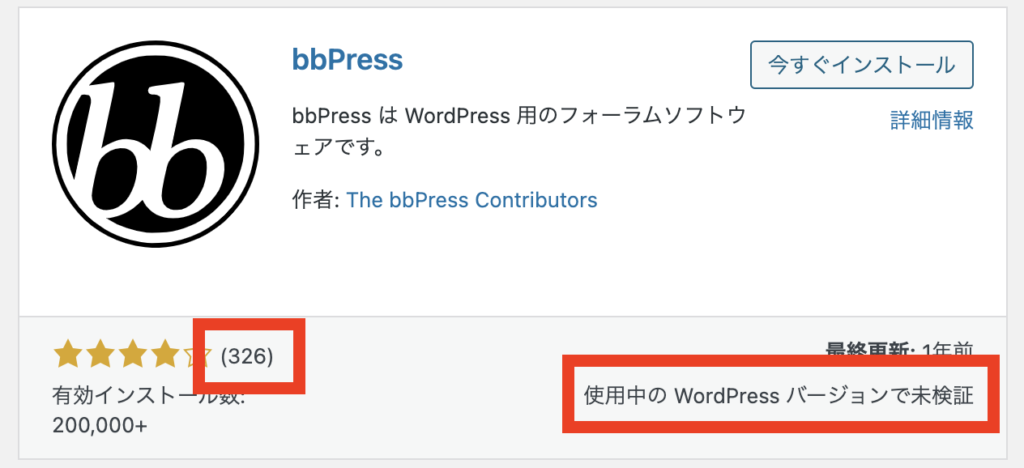
iPhoneでもOSのアップデートがちょくちょく入りますよね。
そんな感覚でバージョンアップさせてやれば問題なしです。
まとめ【おすすめプラグイン12個でブログ運営はひとまず安心】
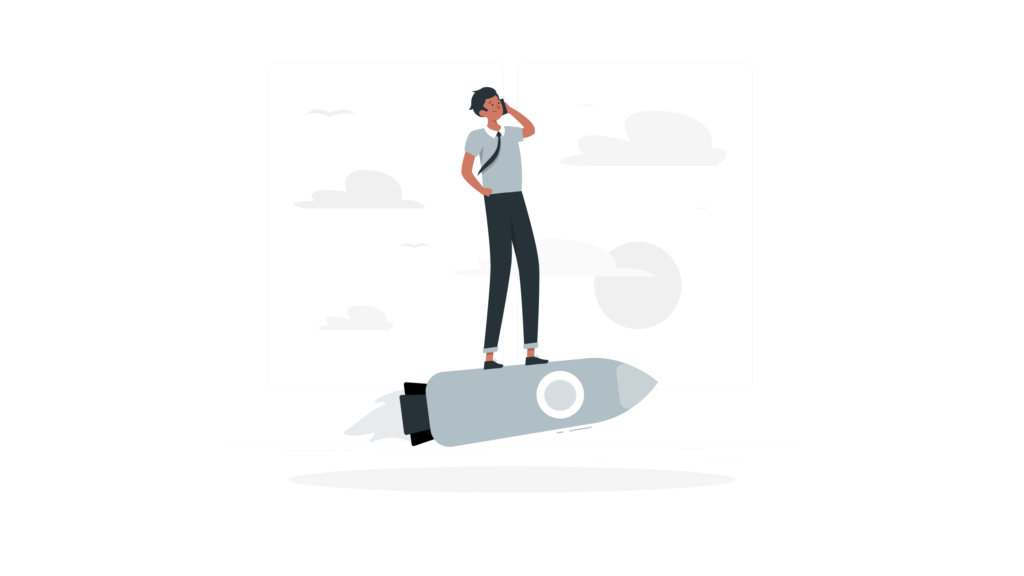
今回はブログ初心者がひとまず入れておけば安心できるプラグインを厳選しました。
以下、まとめの12個です。
- Akismet Anti-Spam(スパム防止)
- Autoptimize(サイト表示を高速化)
- BackWPup(自動バックアップ)
- EWWW Image Optimizer(画像を圧縮)
- Table of Contents Plus(目次の自動作成)
- WP Multibyte Patch(日本語の不具合を修正)
- Contact Form 7(お問い合わせフォーム作成)
- Yoast SEO(SEO対策)
- Site Kit by Google(分析ツールの簡単設定)
- Broken Link Checker(リンク切れを教えてくれる)
- Sitemap Generator for Google(ページ・コンテンツの情報を検索エンジンに伝達)
- WordPress Popular Posts(人気記事を一覧表示)
これらは便利であなたのブログの機能や使い勝手を向上させるプラグインばかり。
ただし、WordPressテーマによっては必要・不必要が別れるのでご注意くださいね。
テーマが持つ機能と、プラグインが提供する機能が重複するからです。

とはいえ重複したなら、無効化して削除すれば問題なし!
「まだWordPressテーマを設定していない!どれがいいの?」
という方は下記の記事を参考にしてみてください。
>> 【2023年】初心者におすすめWordPressテーマ【有料5選・無料1択】
まだWordPressのブログをお持ちでない方は下記の記事が参考になりますよ。
>> 【最短10分】初心者向けWordPressブログのはじめ方【図解あり】
では、うまくプラグインを使いながら快適なブログ運営をしていきましょう!

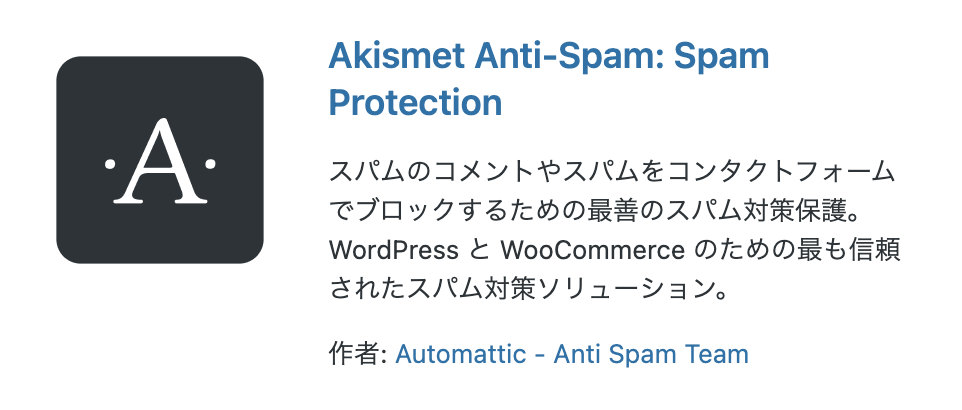
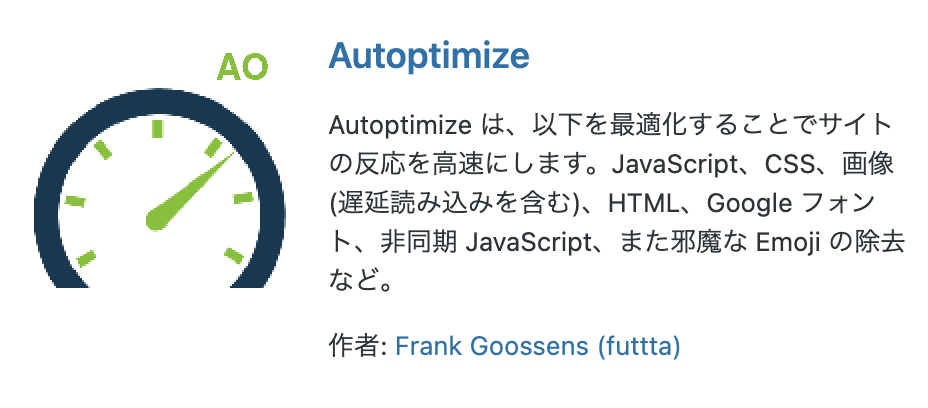
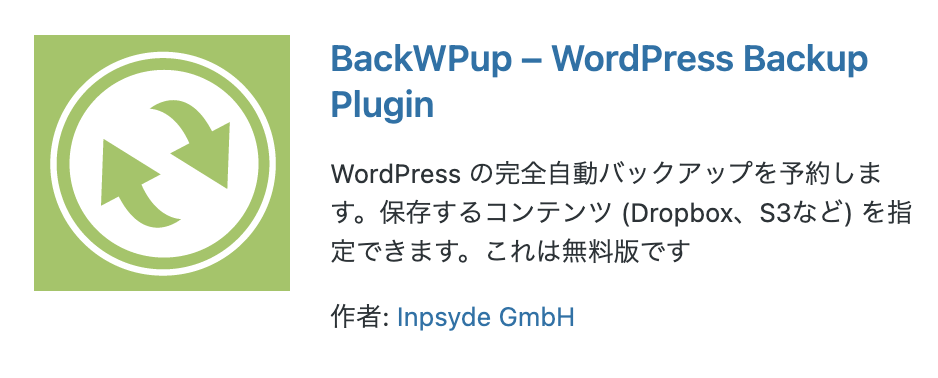
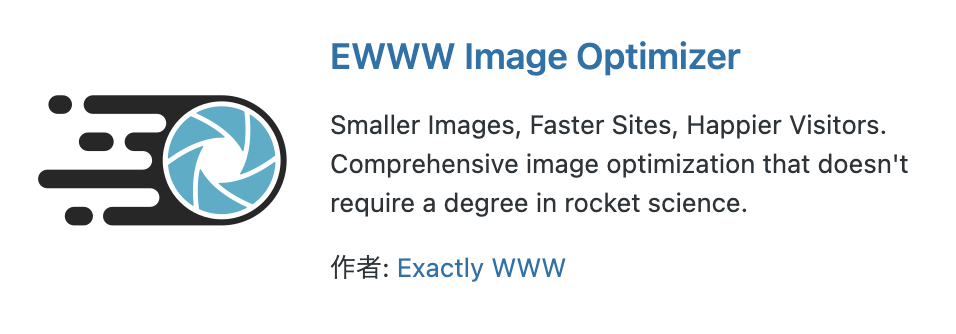
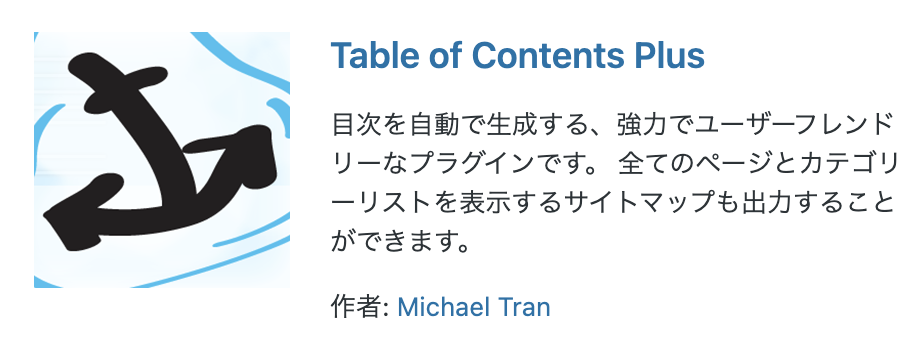
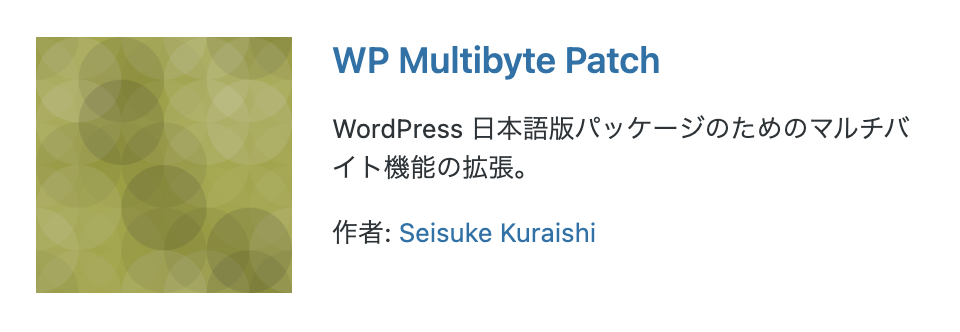
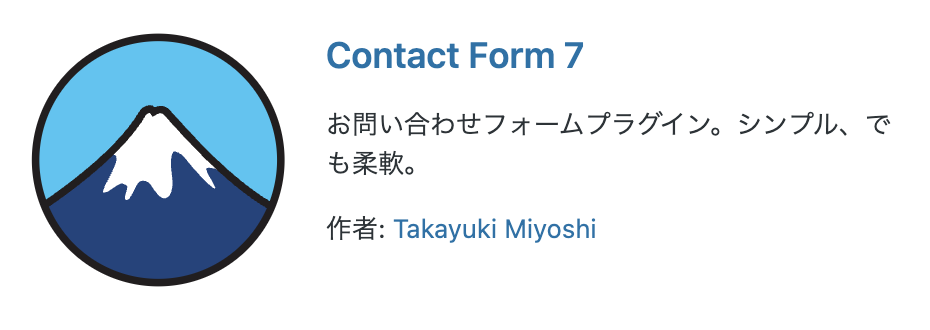
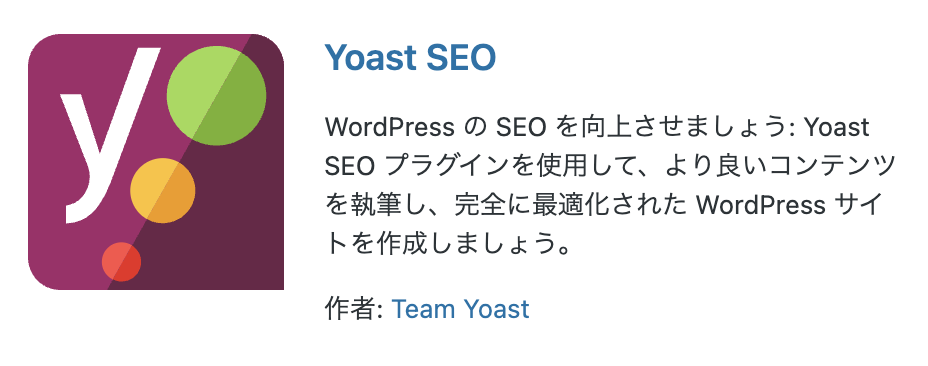

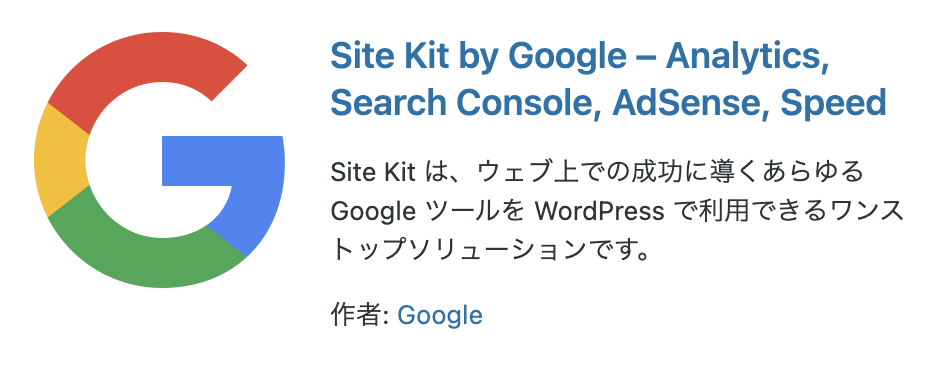
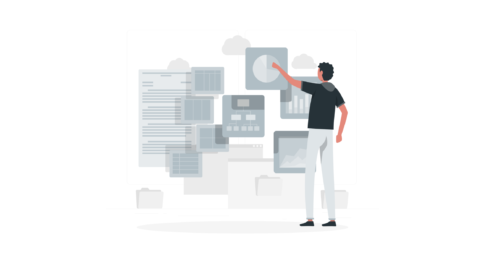


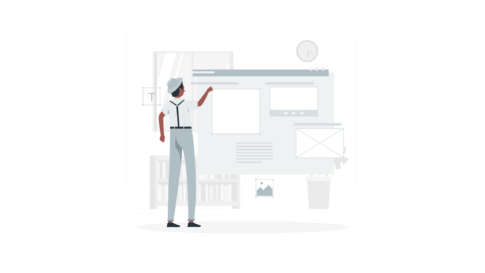


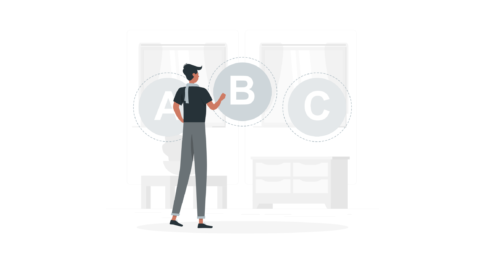
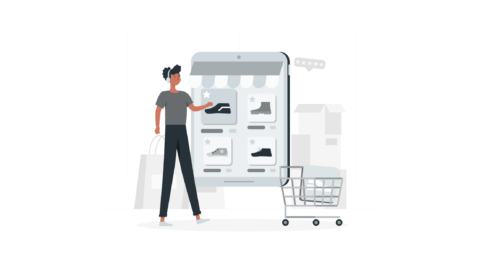
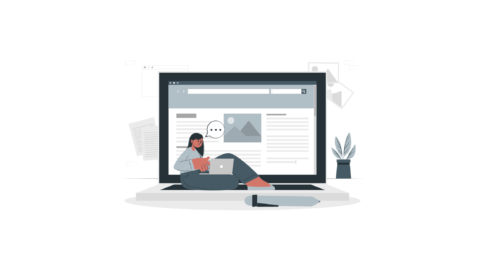

・WordPress始めたけど、どのプラグインを使えばいいの?
・プラグインの追加って難しそう・・・